ドスパラとかパソコン工房とかで25万円でBTOパソコンを買うか、5万円のPS5を買うか。だが、断る。
15万円でパソコン自作するぞ!
パーツ構成
- OS Microsoft Windows11 Pro
- CPU AMD Ryzen 7 5700X
- CPUファン Deepcool AK400
- CPUグリス シミオシ SMZ-01R-01
- グラフィック 玄人志向 RD-RX7600-E8GB
- 電源 ADATA XPG PYLON750B-BKCJP-SS
- メモリ CFD D4U2400CS-16Gx4枚
- ディスク crucial P5 Plus CT2000P5PSSD8JP
- ケース Deepcool CC560 R-CC560-BKGAA4-G-1(ドスパラ限定モデル)
- マザーボード ASUS TUF Gaming B550-Plus
- キーボード そこらへんに落ちてた
- マウス ELECOM M-DY13DBRD(AMDロゴ入り)
- サウンド・LANはマザーボードの機能を使用
時価で163092円(税込)。キャンペーンに申請して、キャッシュバック5000円相当・無線マウス(1000円相当)・バイオハザードRE:4(7990円相当)を入手。
ほぼ同じ構成のBTOパソコンをドスパラで注文すると240779円となった。なおキャッシュバック5000円キャンペーンと不要PC下取り3000円キャンペーンをしていた。

がんばって自作すると実質8万円アド!
マザボをA520にしてメモリを16GBに減らしてSSDをSATA500GBにすれば3万円節約してあと色々削ると11~12万円台かな。
この記事はここで終了です。ここから先は沼。旅人よ、引き返されよ。目次を置いておく。ここまでにも何もなかったけど。
- 第1話 スト6が重くてカクカク
- 第2話 Radeon RX7600を購入
- 第3話 とりあえずメモリを買うか
- 第4話 PCを自作して自作PCを作るぞ
- 第5話 コスパCPUとマザーボードを選ぶぞ
- 第6話 セール情報を追いかけろ【最終回】~マザーボード編~
- 第7話 残りのパーツをじっくり買っていくはずが……
- 第8話 すべてのパーツが揃いまし……あっ!足りない
- 第9話 具体的な組み立て手順を調べる
- 1.マザーボードへのCPU・メモリ・SSD・CPUクーラーの取り付け。
- 2.CPUファンの電源ケーブルをマザーボードに接続
- 3.ケースを開けてケーブルをほぐして必要なケーブルを準備する
- 4.ケースのスロットカバーを切り抜く
- 5.ケースにI/Oシールドを取り付ける
- 6.ケースのマザーボードスペーサーを外して移動する
- 7.ケースにマザーボードを取り付ける
- 8.ケースファンの電源ケーブルを接続する
- 9.マザーボードのオーディオ端子をケースに接続する
- 10.ケース前面USB端子(黒)をマザーボードに接続する
- 11.ケース前面USB端子(青)をマザーボードに接続する
- 12.ケースの電源ボタン・電源LED・リセット・HDDLEDをマザーボードに接続する
- 13.電源ユニットの取り付け
- 14.24ピンケーブルをマザーボードに接続
- 15.CPU用の4+4ピンケーブルをマザーボードに接続
- 16.グラフィックボード用の6+2ピンケーブルを準備
- 17.グラフィックボードの取り付けと6+2ピンケーブルを接続
- 18.モニタ・マウスを接続して電源をいれて起動テスト
- 19.Windowsインストールメディアの作り方の説明
- 20.インストールメディアでのインストール作業の説明
- 21.グラフィックドライバの更新
- 22.Windowsライセンス認証
- 第10話 実際に組み立ててみて
- ゲーマー向けのWindows11の設定変更
えっ、まだ読んでるの……仕方ないなぁ。この記事の読み方を説明しておくね。
豆知識。と書いてあったら筆者の知識マウントだから読み飛ばそう。読んでも不快になるだけだゾ。太字とか赤字とか太い赤字とかがあったら、筆者渾身のギャグなのでチラッと読んであげよう。そういう優しさ、大切だゾ。冗長なストーリーと盛り上がりもオチもない記事なので読後感は虚無。覚悟して読んで欲しい。それでは本編、スタートです。
勉強したことを随時「豆知識」としてメモしていく。
マニュアル
PRIME H270-Plus 取扱説明書 https://dlsvr04.asus.com.cn/pub/ASUS/mb/LGA1151/PRIME_H270-PLUS/J12373_PRIME_H270-PLUS_UM_WEB.pdf
TUF Gaming B550-PLUS 取扱説明書 TUF GAMING B550-PLUS - サポート
XPG PYLON750のマニュアル https://webapi3.adata.com/storage/downloadfile/XPG_PYLON_QSG.pdf
Deepcool AK400のマニュアル https://www.deepcool.com/download/pdf/AK400.pdf
Deepcool CC560のマニュアル
ケース https://www.deepcool.com/download/pdf/CC560.pdf
ファン https://www.deepcool.com/download/pdf/CC560_Fan.pdf
第1話 スト6が重くてカクカク
2023年5月。体験版スト6とかオープンβスト6とかしていた。
最高画質のスト6が重い。永遠にカクカクしている。i7-7700とNVIDIA Geforce RTX3050ではむりだったようだ。定価39800円のRTX3050が仮想通貨で値上がりして5万円もしたのに(なお現在は32000円ぐらいである)。6年前に買ったドスパラBTOのGTX1060がぶっ壊れて買い替えてパワーダウンしていた。
豆知識。BTO。build to order。パーツ注文しつつ組み立てもしてもらうやつ。という意味なのだが文字通りのBTOは別のサービスになっている。
あれ?ドスパラで5万円以上パーツを買う条件はつくけど、これで頼めばよかったのでは……。過去を振り返るなッ……don't look back
最低画質なら対戦中はサクサクである。ワールドツアーはギリギリ。PCよっわ。ざぁこざぁこ。ハングアップしちゃえ!3!2!1!ゼロ!ゼロ!ゼロ!
やっぱRTX4060とか買うか。消費電力少ないっぽいから載せ替えokだろう。5万円かー。だったらRTX4070に10万円だすのもありかなー。
豆知識。RTX4000番台は低消費電力シリーズ。性能はいまいちだが電気代が激安であり電源ユニットをつよくしなくてよいという見方もできる。
とりあえずグラボ買い替えるか……
第2話 Radeon RX7600を購入
「いちおうAMDのグラボも調べておくか……。」と思ってググること2日。
「Radeonを買うと5000円とマウスとバイオRe4あげるよ!」
えっ、買います。なんでもしますから。
AMD公式ファンサイト、という何を言っているのか分からねぇところから情報を入手した。


もう少し早ければCPU購入で1000円もらえたようだ。くっ

豆知識。夏のボーナスを狙い撃ちにするタイプのキャンペーン?が毎年行われている。上手に利用したりされたりしよう。
というわけでアークオンラインストア(AMD正規代理店でなければならない)にて玄人志向のグラボを購入。アークかヨドバシがいいかな。キャンペーンはBTOの人も対象。


アークオンラインストアは自社の価格推移を表示してくれるのでうれしい。業界最安値で勝負できるという強い意思の現れ。通販も超高速だった。
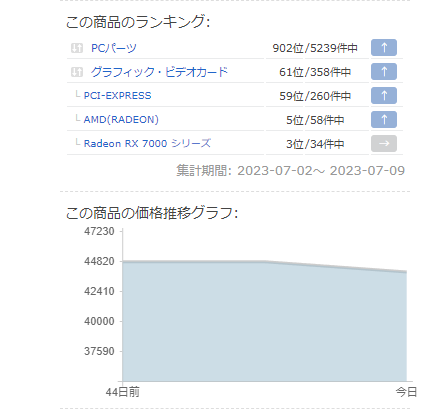
【西川善司のグラフィックスMANIAC】ためになる3Dグラフィックスの歴史(4)。プログラマブルシェーダに葬られたGPUたち - PC Watch
君はVooDoo派?やっぱりRIVA128だよね~
豆知識。Radeonのグラフィックカードについて勉強した。20本ぐらい見た。最新モデルをすぐ買うって感じではないのね。買っちゃったけど。
豆知識。グラフィックカードのスペックにはいろいろ項目があるが、重要なのは3つ。そして価格だ。
処理能力がとてもむずかしいのでドスパラとかの情報を利用しよう。CUDAコアとかTensorコアとかRTコアとか何?あっ、CUDAは浮動小数どちゃくそ並列計算でTensorは行列積和演算でRTはレイトレなのか。あぁなるほど完全に理解した。
DLSSのようなフレーム補間技術は格闘ゲームでは全然使わないし、メモリが大量に必要でもない。目的に合わせて選ぶのはなかなか大変そうだ。
電力使用量はどうでもよさそうだが。購入する電源ユニットの性能や、長期間使うと電気代にも影響してくる。
とりあえずこれで「最高画質スト6」は解決したのだが、最新モデルのRX7600は専用ドライバとなっていた。専用ドライバというのは
包帯ぐるぐる綾波レイ(血まみれ)
という感じであって、
「シンジ、発売したばかりのRadeonの専用ドライバを使え」
『父さん!無理だよそんなの!』
「最高画質でプレイしろ。でなければ帰れ」
『専用ドライバ、専用ドライバ、専用ドライバ……専用ドライバ……っっ!!!』
という息苦しさがある。出撃できるけどもさすがに……というね。
(なお、7月6日時点で統合ドライバとなった。ユイ、ひとつになろう)
後にわかるのだが、思ったより電力つかうのでCPU100%からのグラボ高負荷で550W電源の容量が足りなくなってPCがリセットされていた。失敗失敗。
第3話 とりあえずメモリを買うか
「インスタントリプレイでSSDがアツアツになってるのかなぁ」と勘違いしていたので増設用にメモリを買うことにした。現環境がi7-7700とPRIME H270-PLUSという構成だったので、メモリ1枚の最大は16GBで4枚まで挿せる。メモリ規格だとDDR4の2400、モジュール規格だとPC4-19200が挿さる。
現在の最安はDDR4の3200なので、現環境が古い規格のせいで逆に高いという結果に。最安値のCFDの商品を購入。1枚3500円ぐらいである。4枚で15000円。
エディオンの株主優待が11000ポイントあったので、「取り寄せ・店頭受取」で買うことにした。10日待たされたが自分で選んだ道だ……。
注文したあとに気づいたが、少し上のグレードのメモリがアークで5000円→3300円のセールをしていた。気が狂いそうだった。
メモリ増設は自作PCの入り口としては初心者向けである、という言説があるようだな。それ本当か?むずない?
水野 学 on Twitter: "自作初心者にもおすすめの簡単パーツ「メモリ増設」をしました。16GBが64GBになりました。 https://t.co/C9xn3kidfc" / Twitter

豆知識。メモリ規格やモジュール規格は下位互換性がある。つまりH270-PlusというPC4-19200に対応しているマザーボードに、発売時には存在しなかった上位モデルのPC4-25600メモリを挿しても「動くはず」なのである。しかしよく見て欲しいものがある。「動作するメモリ一覧」だ。
https://dlcdnets.asus.com/pub/ASUS/mb/LGA1151/PRIME_H270-PLUS/PRIME_H270-PLUS_MemoryQVL.pdf
ごくごく一部だが「4枚挿しができない」「2枚挿しができない」「1枚は不可で2枚挿しなら可」「うごかない」ものがある。BIOSアップデートで対応する場合があるが、ということは「メモリを挿す前にBIOSをアップデートする」という矛盾が発生。
豆知識。CPUもメモリもないのにBIOSが更新できる。
各マザーボードメーカーは(電源さえ入れば)マザーボード単体とUSBメモリのみでBIOSを更新する機能を提供しており、格安商品でなければだいたい搭載している。各メーカーでの名称は以下の通り。
- ASRock:BIOS Flashback
- ASUS:USB BIOS FlashBack
- BIOSTAR:SMART BIOS UPDATE
- GIGABYTE:Q-Flash Plus
- MSI:Flash BIOS
CPUやメモリが対応していないがBIOSをアップデートすれば対応できる場合にはこの機能があると安心。
でもまぁ面倒なので「マザーボードはそこそこ新しい。CPUやメモリはやや古い」にしておけば安心である。5年前の中古品マザーボードとか買うときはむずかしくなる。
よし、メモリ64GB。快適快適~
あっ、PC落ちた。なんでかな~(5回ぐらいやる)
あっ、まさか。(電源がよわい)
電源ユニット買うか……
じゃぁCPUとマザボもいっとく?となると残るはケースとディスクだけか。
じゃぁPC作るか!
メモリがちょっと旧世代だけど。ま、いっか。ついに自作PCを作ってPCを自作するミッションがスタートしたのである。
豆知識。電源容量。パソコン全体でどのぐらい電源容量が必要か調べよう。
だいたいこのぐらい必要ぽいな。
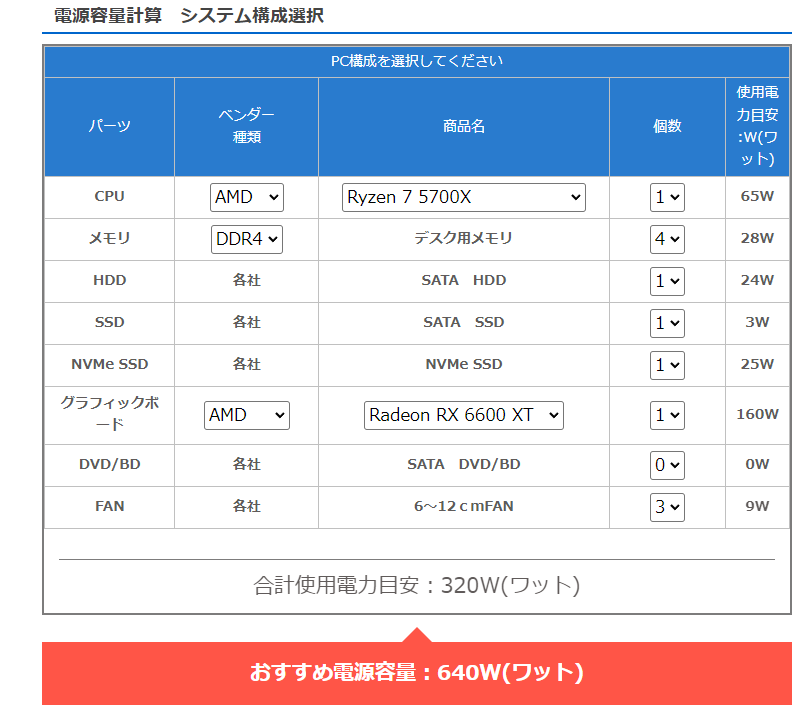
第4話 PCを自作して自作PCを作るぞ
PCパーツ関連の動画をYouTubeで検索しまくっていたら「今は自作するとコスパいいぞ」という情報が流れ込んでくる。プロモーションありきの提灯がよぉ~と思っていたが、自分で調べたら本当にコスパいい時期だったぽい。早く言ってくれよ~(人間不信のわるいところが出ている)
コスパというのは単に安いのではなく「性能を考えるとお得」という意味である。
たとえばコーヒー牛乳・カフェオレのコスパで言えば……
- 喫茶店のカフェオレ500円。1L=2500円
- スタバのラテトール350ml455円。1L=1300円
- コンビニ専売スタバカフェラテ200ml200円。1L=1000円
- サントリーBOSS185g140円。1L=756円
- BOSS箱買い。1L=572円
- コンビニコーヒー牛乳500ml150円。1L=300円
- スーパーでコーヒー牛乳150円。1L=150円
- 激安スーパー。1L=87円
のようになるが「何に金を払うか」であろう。
つまり、雪印の不祥事( 「2つの事件」の概要と「雪印八雲工場食中毒事件」について|CSRマネジメント|雪印メグミルク株式会社 )以後に「飲用乳の表示に関する公正競争規約」ができて還元乳を使ったものは「コーヒー牛乳」と名乗れず「カフェオレ」などの表記となった。また生豆換算コーヒー豆の含有量で「コーヒー・コーヒー飲料・コーヒー入り清涼飲料」そして清涼飲料水と分類される。
https://www.dydo.co.jp/quality_health/keywords/2.html

なお、激安87円の「まろやかなおいしさコーヒー」は乳飲料となっていた。コーヒー表記かつ乳飲料。いったいどうやっているんだ……。
例えば、適当にググった以下の商品は「コーヒー豆がすくない清涼飲料水で、牛乳も少なく、単価が高い」ので「コスパがわるい」となるのである。おいしいけど。「後味すっきり」によくある。

コーヒー牛乳(あるいは清涼飲料水)でこの複雑さである。なのでPCパーツなどという複雑すぎる商品は「安そう!」で買う。だって分からんもん。
全世界で共通販売されているPCパーツがさらに複雑な法律・商習慣で100年も煮込まれており、そこに1日ググった程度で追いつけるはずがないのである。作戦は単純にいく。
第5話 コスパCPUとマザーボードを選ぶぞ
とりあえずドスパラ。CPUの性能比較を一覧できるのはありがたいね。
AMD CPU(APU)性能比較表【2023/5/18更新】|ドスパラ【公式】

エクセルに貼り付け。


コスパ順に並べる。

というわけで「8コアのコスパCPU」はRyzen 7 5700Xとなる。
Ryzen 7 5700Xを買うぞ!
というわけでマザーボードを選ぶ必要が出てきた。
豆知識。Windowsを動かすときのCPUはintelとAMDの2社でほぼ100%のシェアなのだが、CPUの会社が違うとマザーボードに互換性はないのだ。もう永遠に統一されんのかな。マミーが900mlでピルクルが910mlなのと同じか。数字が半端すぎるだろ。ピルクルは1日65ml。……ハッ……割り切れる……65x14=910……。スッキリ。
じゃぁなんでいままで1Lで売っていたんだ……。
まだ恐竜が生きていた時代はすべてのCPUは同じ穴にハメ込んでいたのだが、絶滅とともに穴の種類が増えていった。そして令和、穴の種類は多数あれどもひとつのCPUをハメれる穴は1種類しかない。
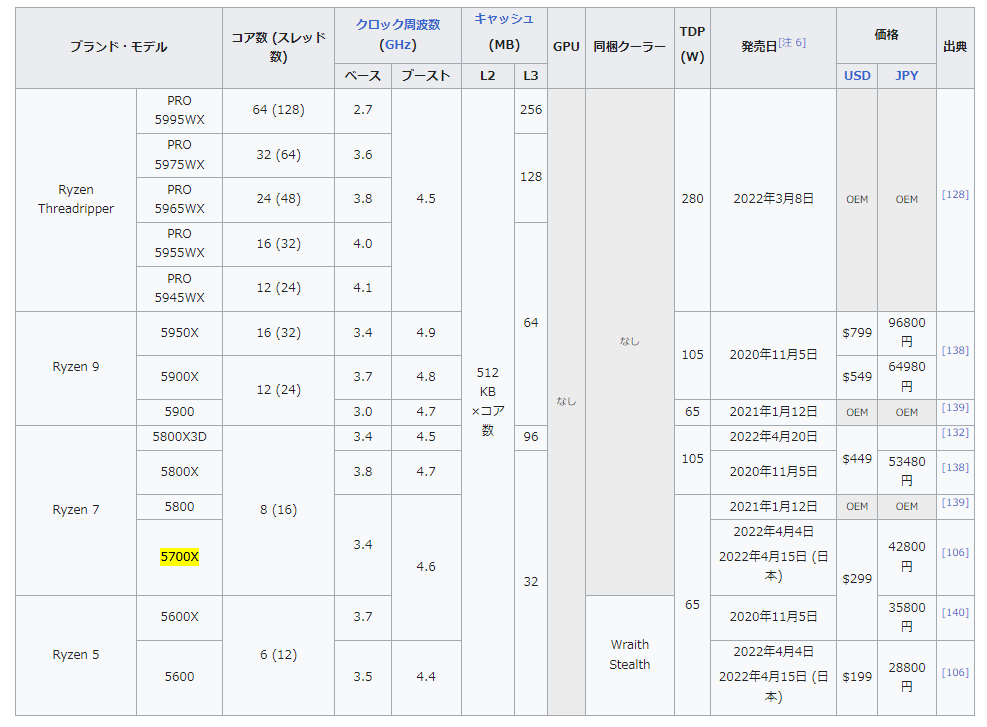
Ryzen 7 5700X用のソケットはSocket AM4という。というかRyzenはほぼAM4。AM4は7年前の2016年に発表されており、対応するマザーボードのチップセットは10種類ある。A300・X300・A320・B350・X370・B450・X470・A520・B550・X570である。マザーボードを買うときに、この4桁とAMD対応と書いてあるものを使えばよい。

とりあえず価格.comで調べてみるか………。309件。はい多すぎ無理。

豆知識。RyzenのSocketAM4に対応したチップセットはAとBとXに分かれており、まずハイエンドのXが発売される。次にXの後継機種とミドルクラスのBが発売され、続いてお安いAが発売となる。Aは「型落ちCPUはアツアツじゃないから排熱さぼろっか」「PCIeとかのバージョン低くてもいいよね?」みたいなさぼりかたをする。BはAからXの間を埋めるので目利きがむずい。目利きがむずいということは「なぜか安くなってるB」を狙うのが楽しい。
豆知識。マザーボードは大きめサイズのATXと小さめサイズのMicroATXと、あといろいろある。商品名にB550とあればATXでチップセットがB550なわけだが、B550Mの場合はMicroATXでチップセットがB550である、という商品が多い。ちいさめケースだとATXマザーボードが入らない場合があるので気をつける。
ATX マザーボード規格について e-atx(extended atx)、miniatx、xl-atxなど、各マザーボードサイズ等をご紹介|ドスパラ通販【公式】
じゃぁ新しめのA520・B550・X570で、ATXで、20000円以下で。5件。

よくわからんけどこの辺のを買えばいいんかな。知らんけど。というわけでYouTubeで勉強した。マザーボードの違いって何?そもそもどんな機能があるの?勉強していくか。
豆知識。VRM。Voltage Regulator Module。CPUに一定の電圧を送り続けるための装置。昔のCPUは閑散期でも全力で残業して早朝出社で休日なしだったのだが、令和のCPUくんは全力で休憩している。しかし「明日から本気出す」となれば10倍ぐらい働き出す。そこでVRMは「電力が必要ならいつでも言って!CPUくんはいつかきっと成功するから!」と健気に電圧を上げてくれる。
なお、全力CPUがアツアツになって全力VRMもアツアツになってしまうと「サーマルスロットリング」といって強制的にCPUはうつ病になって体操座りをする。熱しやすく冷めやすいのであった。暴走して爆発するよりいいよね。ハイエンドCPUでもないかぎりそんなことにはならないけども。VRMの前段階として、Dr.MOSだかMOSFETとかがある。
豆知識。MOSFET。もすふぇっと。電界効果トランジスタ(FET)に金属酸化膜半導体(MOS)を組み合わせたもの。敏感なところを刺激するとキュッとしてたところがチョロチョロしたりブシャーしたりする。チョロ・チョロチョロ・チョロブシャ・ブシャブシャ・ブッシャァァァを切り替える。知らんけど。
豆知識。Dr.MOS。どくたーもす、と読みたくなるがドライバーモスが正確。だがみんなどくたーもすって呼ぶようなので受け入れていこう。MOSFETをブシャーするときに隣の家にいると面倒なので同棲しちゃったやつ。同棲をむずかしくいうとモノリシック。
豆知識。VRMのフェーズ数。マザーボードに供給された電力をいくつに分割してCPUに流し込むかの数。多いほど流し込む調整幅が大きくなるが、故障や不調の原因も増える。フェーズが多いほどよいとされているが、それはハイエンドCPUが前提なのでだいたい嘘である。
豆知識。フェーズダブラー。電源ユニットから複数あるMOSFETとかDr.MOSとかに電圧がかかる系統1つのことをフェーズとよぶ。制御したいMOSFETにマンツーマンするのが普通なのだが、1人で2人を相手にするやつ。タイミングとかやることは同じなので2人同時にブシャーさせることは可能なのだ。えろい。ダブラーというよりはコントローラの数がハーフなんじゃないかな?
豆知識。バス。果てしなくむずい概念。いやまじでむずいって。マザーボード上で何かと何かをつないでいるやつ、のすべてを繋いでいるやつ。ほらむずい。理解できたらパソコン全体を完全に理解できる。根幹概念。
「CPU直結のバスはPCI Express Gen4.0だから、M.2もグラボも高速だけど、チップセットバス経由のM.2はPCI Express Gen3.0だから速度が半分」
「GTX1060やRTX2060はPCI Express Gen3.0だが、RTX3060以降はGen4.0。なので対応するバスやスロットに挿すのが大切。あとレーン数とかもある。下位互換あるので間違えてもだいたいセーフ。でもあんまり性能は変わらないらしい。ハイエンドは影響あるらしい。」
マザーボードのマニュアルをよく読もう。
豆知識。マザーボードについているいろんな端子がある。
TUF Gaming B550-Plusの場合。クイックスタートマニュアルからのスクショ。とりあえず動かすまでに必要な端子のみ書いてある。最低限これらは理解していないと組み立てはできない。なんか挿せそうなやつは他にもいっぱいあるし、全部がなんか挿せる。


公式サイトの写真 TUF GAMING B550-PLUS|マザーボード|ASUS 日本

写真みても全然分からんね。マニュアルの図をみればなんとかいけそう。
豆知識。というか組み立て知識だからぜんぜん豆じゃねぇぞ。
やり方は以下の通り。わかりやすい。いやマジでめちゃめちゃわかりやすい。
この動画では以下の手順を説明してもらえる
- マザーボードへのCPU・メモリ・SSD・CPUクーラーの取り付け。
- CPUファンの電源ケーブルをマザーボードに接続。
- ケースを開けてケーブルをほぐして必要なケーブルを準備する
- ケースのスロットカバーを切り抜く
- ケースにI/Oシールドを取り付ける
- ケースのマザーボードスペーサーを外して移動する
- ケースにマザーボードを取り付ける
- ケースファンの電源ケーブルを接続する
- マザーボードのオーディオ端子をケースに接続する
- ケース前面USB端子(黒)をマザーボードに接続する
- ケース前面USB端子(青)をマザーボードに接続する
- ケースの電源ボタン・電源LED・リセット・HDDLEDをマザーボードに接続する
- 電源ユニットの取り付け
- 24ピンケーブルをマザーボードに接続
- CPU用の4+4ピンケーブルをマザーボードに接続
- グラフィックボード用の6+2ピンケーブルを準備
- グラフィックボードの取り付けと6+2ピンケーブルを接続
- モニタ・マウスを接続して電源をいれて起動テスト
- Windowsインストールメディアの作り方の説明
- インストールメディアでのインストール作業の説明
- グラフィックドライバの更新
- Windowsライセンス認証
ひとつひとつは簡単そうというより簡単だ。しかし注意して欲しい。この動画のすばらしいところは「順番がすごい」のである。
ケースにマザーボードを固定してからCPUを載せようとしたり、マザーボードにケーブルをいっぱい挿してからケースに入れようとしたりすると、劇的にむずかしくなる。ほかにも、CPUクーラーを設置してからマザーボードにメモリを挿すのはむずかしいし、M.2より先にグラフィックボードを挿してしまうとM.2を挿せない。
なんか自作PCを作ってPCを自作できるような気がしてきたぞ。
いちばんAMDマザーボードの勉強になった動画はこれ。読み上げが聞き取りづらいのと、販売戦略にまで皮肉るほどの詳細知識とツンデレは好みが分かれる。
しろくま先生の結論画像。
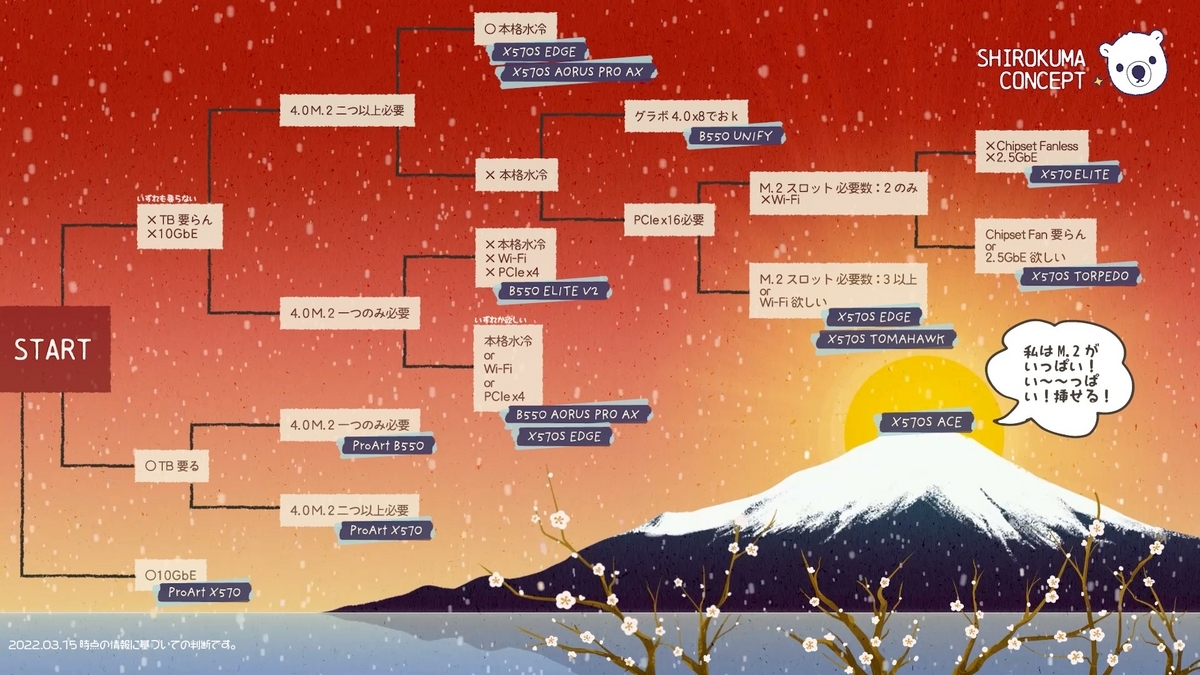
結論としてはだいたいX570なのだが、「機能そこそこでお安いB550もある」ということであった。というわけでB550-A PROとMPG B550 Gaming PLUS辺りを中心に価格を追いかけていくことにした。Steel Legendは酷評されている。なおYoutubeでは「Steel Legendはいいマザーボード!みんなで買え!」となっているようだ。不思議だな~
第6話 セール情報を追いかけろ【最終回】~マザーボード編~
ネタバレだけど最終回だった。残念。
とりあえずアークオンラインストア・ツクモ公式通販・ヨドバシカメラ・ドスパラを検索しまくっていた。3日ぐらい。するとヨドバシカメラで安くなっているマザーボードを発見。
最安値は18000円なのだが、グリスセットで17793円(もちろんヨドバシポイントが10%つく)。価格.comには存在しない情報なのでショップに行って商品検索しないと見つけることはできない。なるほど資本主義。TUFなにがしがどのようなスペックなのかは知らないが、勉強しておいたので調べることができる。


「シミオシって何?」と思ってYouTubeで調べた。いつのまにか「シミオシis何?わっつぁっぷがーいず?」ぐらいにはなった。CPUクーラーの面白さを知る。AK400is神。ぼー
TUF Gaming B550-PlusはVRMが弱く、ハイエンドCPUの高電圧を供給するには向かないようだ。でもコスパCPUなら問題ないのである。なかなかよいマザーボードだ。
なんか安そうなので購入。
ASUS TUF Gaming B550-Plusを買うぞ
豆知識。抱き合わせ販売っぽい売り方だが、いろんな通販サイトでやっている。
アークオンラインストア

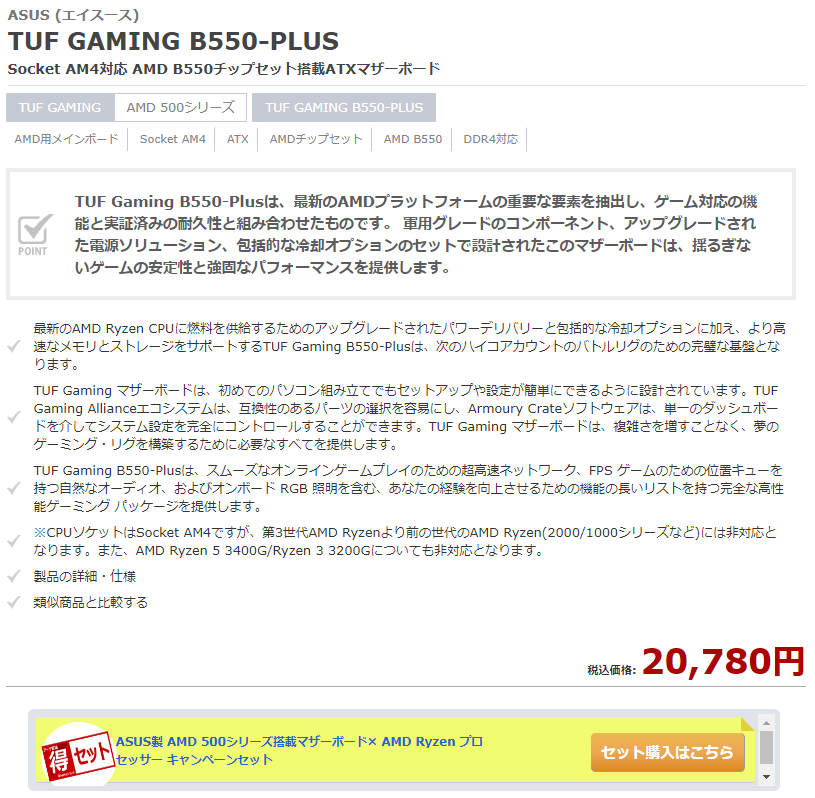
わりとどこでもやっていて、3000円ぐらい値引きしている。CPUとマザーボードのセットやマザーボードとグラフィックボードのセット販売が多いようだ。
第7話 残りのパーツをじっくり買っていくはずが……
金曜日。ツクモとアークオンラインの週末セールでなんか買おうかな~と思っていた時だった。狙っていたRyzen 7 5700Xの価格相場に激震走る。監視用のドスパラカートを夜にチェックした時だった。
売り切れ。そして翌日に22478円から31800円に値上げ。9000円アップ。


売り切れの瞬間は他のサイトでも最安価格で買えたのだが、まぁいつでも買えるやろ……と思っていた。(甘かった……)
さすがに9000円アップは痛いので、送料無料の聞いたことないサイト(とても失礼)でRyzenを購入。2000円アップ……。価格監視していたのにこの体たらく……くっ。
それにしてもこの価格の横並びは……闇を感じるぜ……。
記事執筆時点の価格。どうしてどの店も22000円で売っていたんだ???


とくに理由はないがすべてのパーツを注文した。ブロワーとドライバーまで買ってしまった。興に乗ったような気がした。物の弾みとか勢いというやつだ。
本当か?
うっ……思い出したぞ……。「先に理由もなく行動して、あとからどんな感情だったか辻褄合わせする」この感じ、アレだ。受動意識仮説。
監視対象の売り切れを体験して「恐怖によって行動した」のだ。それをクオリアは「興が乗った」などとごまかしているのである。
もっと待てばいろんなセールがある。アマゾンプライムデーも近い。何を焦っているんだ……。
ま、いっか。買っちゃったし。
パーツが届くのを待とう。
7月8日に全部揃うっぽい。まだかな~
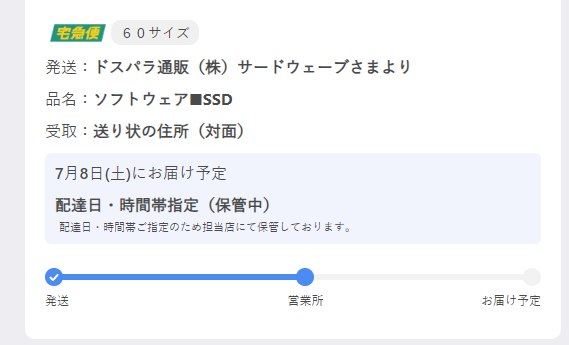
7月8日の午前中にくるはずの荷物が配達中になってからの持ち帰りからの7月9日に届いた。配達のお仕事大変だな~
いやまじで配達業界やばいかもしれんな。ご苦労さまです。
第8話 すべてのパーツが揃いまし……あっ!足りない
Windows11をインストールするには
- DVDで起動
- USBメモリで起動
- Windows10を動かしながらインストール
の3種類がある。「パッケージ版」を買うとUSBメモリが入っているのだが、1000円offにつられてDSP版を買ってしまった。DSP版はプロダクトキーとDVDメディアだけ入っている。
あれ?DVDドライブなくね?まぁ今のPCから引っこ抜けばつけられるけども。あれ?USBメモリなくね?古代遺跡を探索したが8MBのスマートメディアとかHuman68k1.01のシステムディスクとか出てきた。動揺して行動が混沌としている。困った。
3TBのHDDと玄人志向のスリッパが落ちていたので、「外付けHDDからWindows11をインストール」という方法を検討。
インストールメディアHDDを作成-ISOファイルから外付けHDDにインストールメディア作成したい | オレンジの国
外付けHDD「に」インストールとかの情報を回避するのが激むずだった。これでなんとかいけるかな?
よし、パソコン組み立てるぞ!
だがやり方が分からん!
失敗するたびに15万円払うほどの金持ちではない。失敗ゼロでいくぞ。
組み立ての概要は理解しているから、実際のパーツでどこになにをどうするのかを整理していく。
第9話 具体的な組み立て手順を調べる
組み立て手順の動画。わかりやすい。(再掲)
それぞれの手順をマニュアルをみながら具体的にしていくぞ。
手順は以下の通り。(再掲)
- マザーボードへのCPU・メモリ・SSD・CPUクーラーの取り付け。
- CPUファンの電源ケーブルをマザーボードに接続。
- ケースを開けてケーブルをほぐして必要なケーブルを準備する
- ケースのスロットカバーを切り抜く
- ケースにI/Oシールドを取り付ける
- ケースのマザーボードスペーサーを外して移動する
- ケースにマザーボードを取り付ける
- ケースファンの電源ケーブルを接続する
- マザーボードのオーディオ端子をケースに接続する
- ケース前面USB端子(黒)をマザーボードに接続する
- ケース前面USB端子(青)をマザーボードに接続する
- ケースの電源ボタン・電源LED・リセット・HDDLEDをマザーボードに接続する
- 電源ユニットの取り付け
- 24ピンケーブルをマザーボードに接続
- CPU用の4+4ピンケーブルをマザーボードに接続
- グラフィックボード用の6+2ピンケーブルを準備
- グラフィックボードの取り付けと6+2ピンケーブルを接続
- モニタ・マウスを接続して電源をいれて起動テスト
- Windowsインストールメディアの作り方の説明
- インストールメディアでのインストール作業の説明
- グラフィックドライバの更新
- Windowsライセンス認証
いっこずつマニュアルをスクショしながら確認していく。
1.マザーボードへのCPU・メモリ・SSD・CPUクーラーの取り付け。
マザーボードと取り付けるパーツのマニュアルを見ていく。
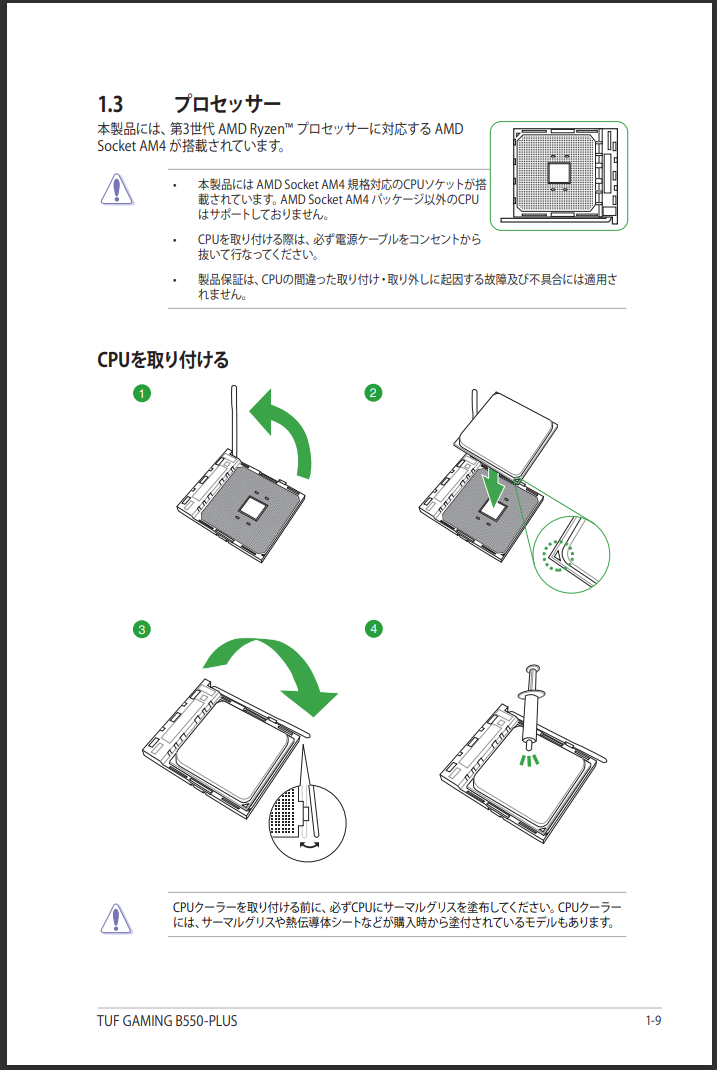
AMD製CPUの取り付け。動画で見たやつだ!
- レバーを横に少しずらしてロックを外し、持ち上げる。立てたままにする
- CPUを取り出す。落としてピンが曲がったら数万円がゼロになる。
- ゆっくり載せる。Ryzenロゴがメモリスロットの方になるように載せる。
- 軽くゆらゆらさせて動かないことを確認する。
- レバーを下ろす。
「CPUの△マークとマザーボードの印を合わせろ」という情報もあるが、初心者がこのソケットみて判断できるとは思えないんだよなぁ。

ようするにこの向きに置く。メモリスロットの位置とか、ソケットのレバーの根本とか見て判断する。

メモリをメモリスロットに挿す。場所と向きと方向を確認。

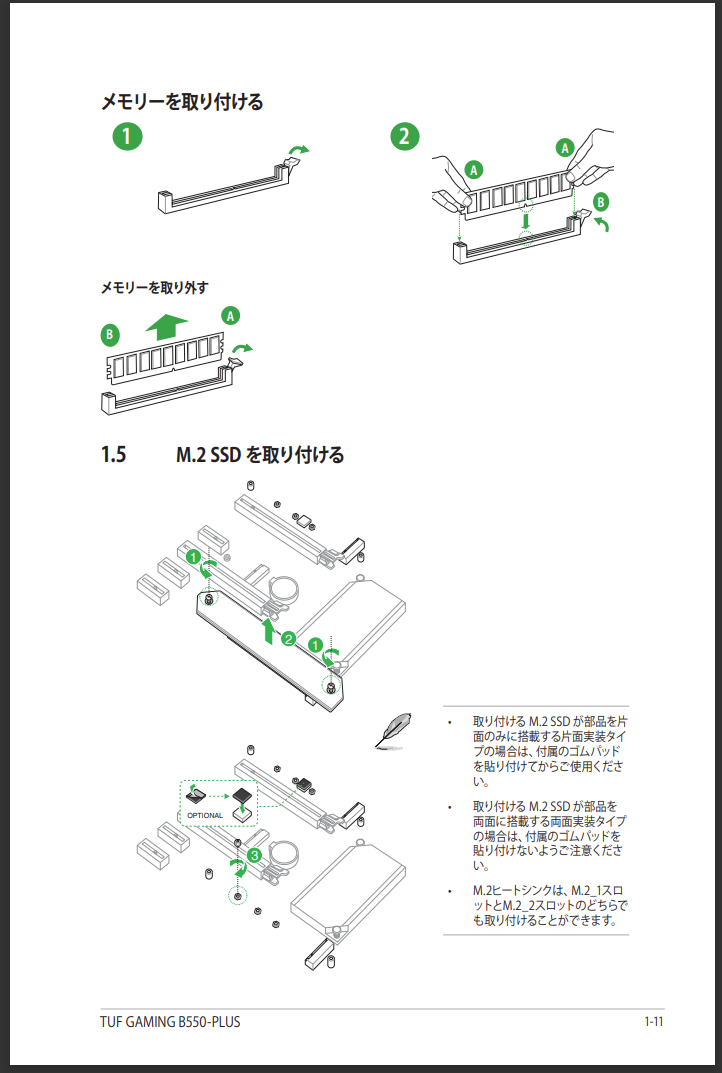
メモリは長い端子と短い端子が連結されている。左右逆に挿せないようになっている。「挿す前に留め具を外す」「カチッというまで挿す」は次のページ。順序がカオス。動画を見ておいてよかったぜ……。
4スロットある場合はCPUに近い方からA1・A2・B1・B2と名前がついており、「A2とB2に同じ規格のメモリを挿す」と2倍速になる裏技隠しボーナス特別秘密デラックス機能がある。1枚のときはB2に挿すようだな。よくわかんねーけど4つとも挿せばいいよ。後で買い足すとかこまけぇ買い物をするな。
豆知識。メモリがちゃんとささってないと、電源を入れたあとで
ぴーっ、ぴっぴっ
と鳴る。マザーボードメーカーではなくBIOSメーカーによって異なる。
SSDを挿す。
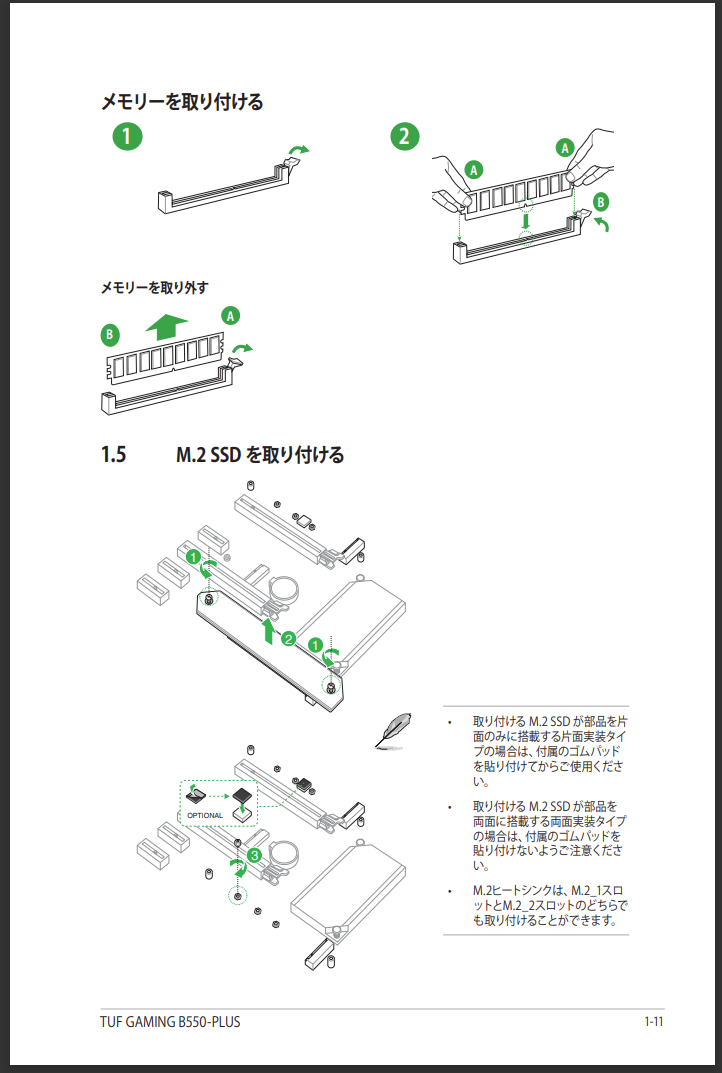
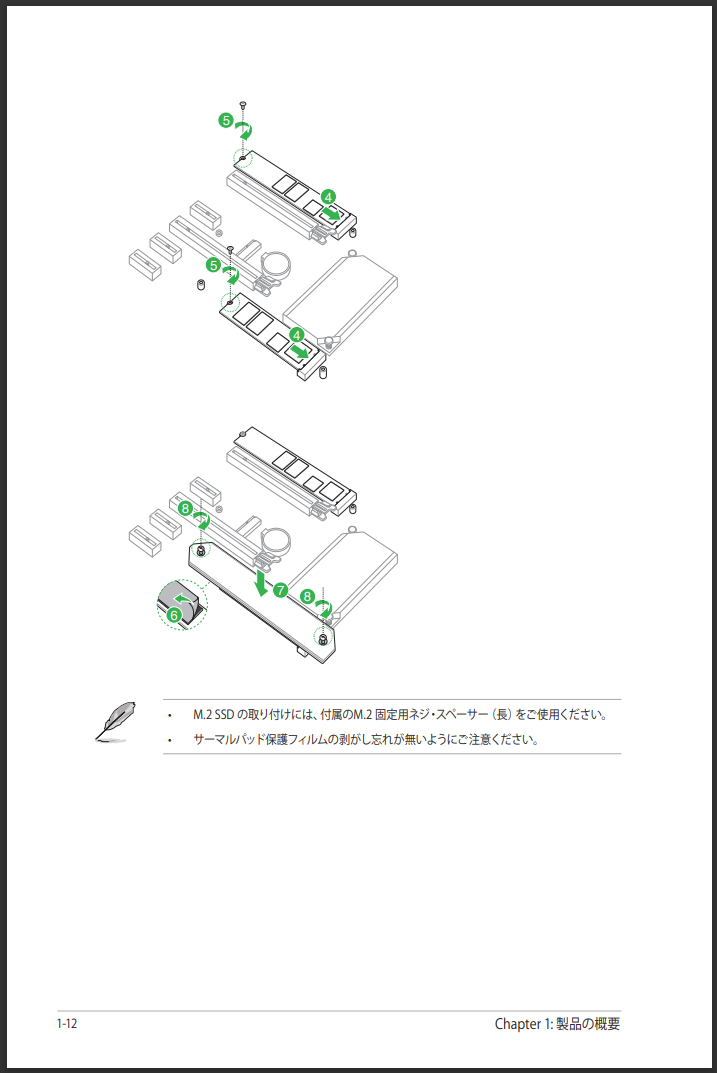
この図だとPCIe Gen3.0のところにヒートシンクがあるな。どちらのスロットにもヒートシンクをつけてよいようだ。なら2つつけてくれよ~
四角のゴムパッドは「両面実装ならつけない」「片面実装ならつける」ものか。P5 Plusは片面実装なので「つける」が正解。
「サーマルパッド保護フィルムの剥がし忘れが無いようにご注意ください。」
空気清浄機のやつね。はいはい。
CPUクーラーの取り付け。AK400のマニュアルを確認。


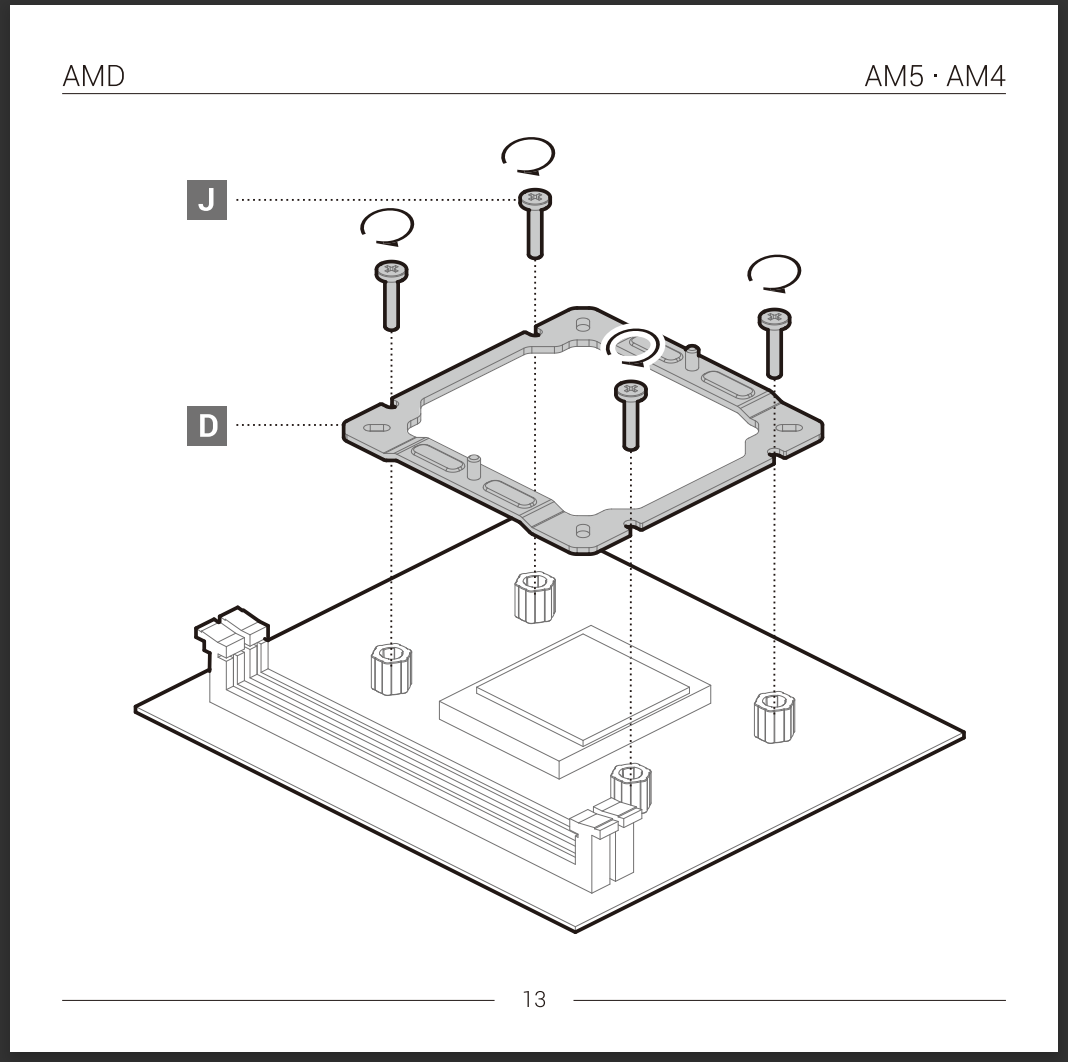

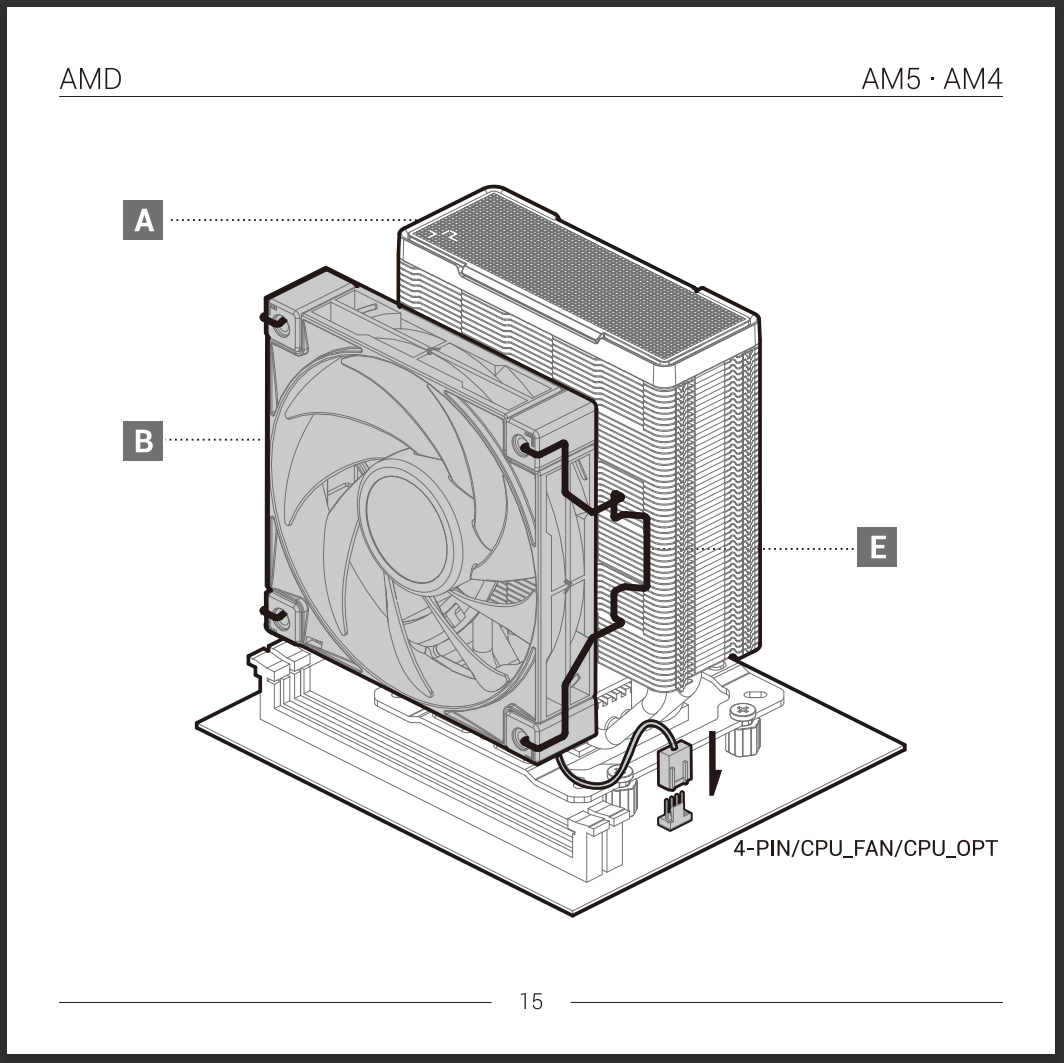
マザーボードにあるリテンションパーツを外す。
マザーボード裏にあるバックプレートは外さないで使う。
スペーサを取り付ける。AMD専用のスペーサなので色と形を確認。
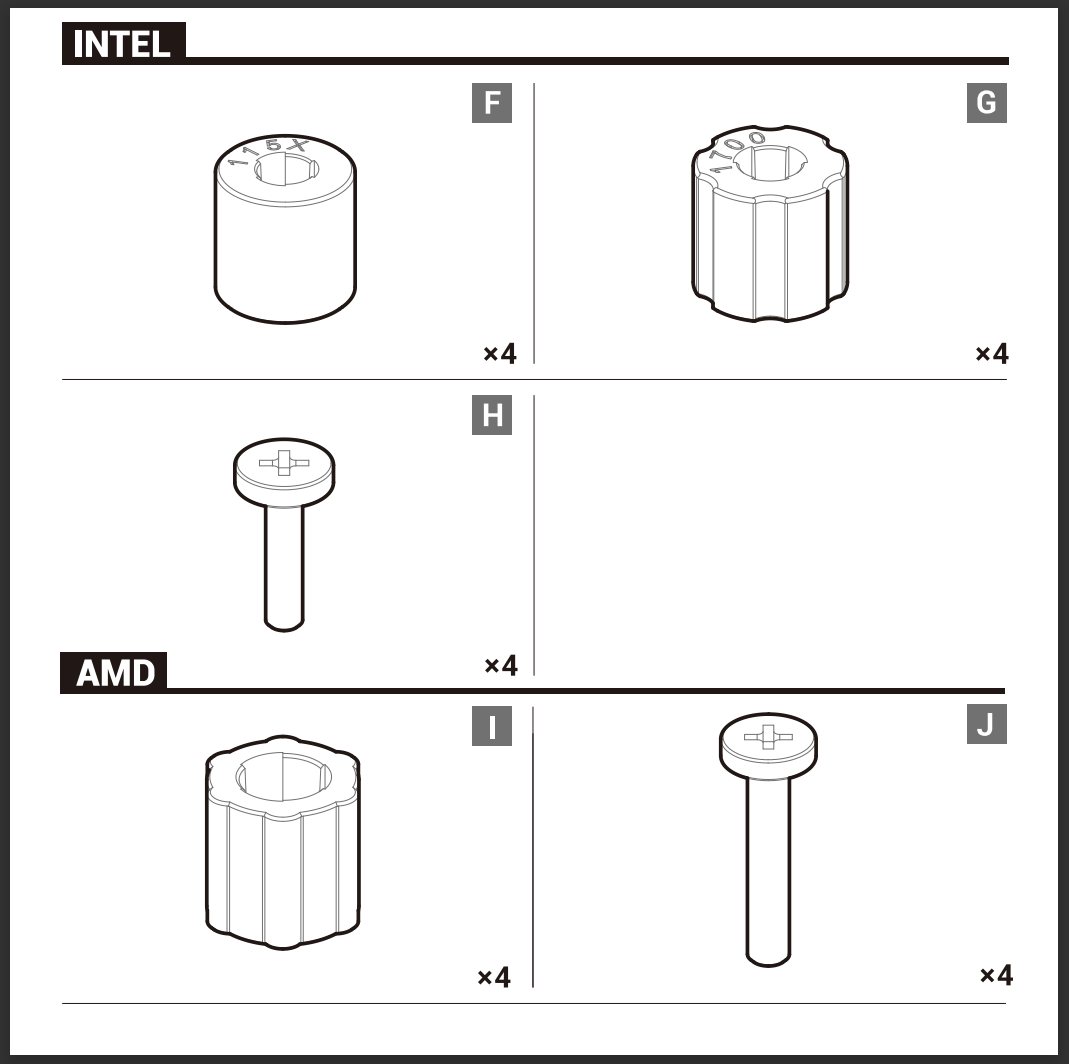
リテンションキットを置く。AMDとintel共通だが向きがある。盛り上がっている辺がメモリスロットと平行になる。
リテンションキットをネジ止め。ネジ穴は使わない。
クーラー本体からファンを外し、リテンションキットに載せる。ネジ止めする。
ファンをクーラーに取り付け。針金が硬いので手を切らないように気をつける。
2.CPUファンの電源ケーブルをマザーボードに接続
接続?どこだよ。マザーボードのマニュアルを見る。
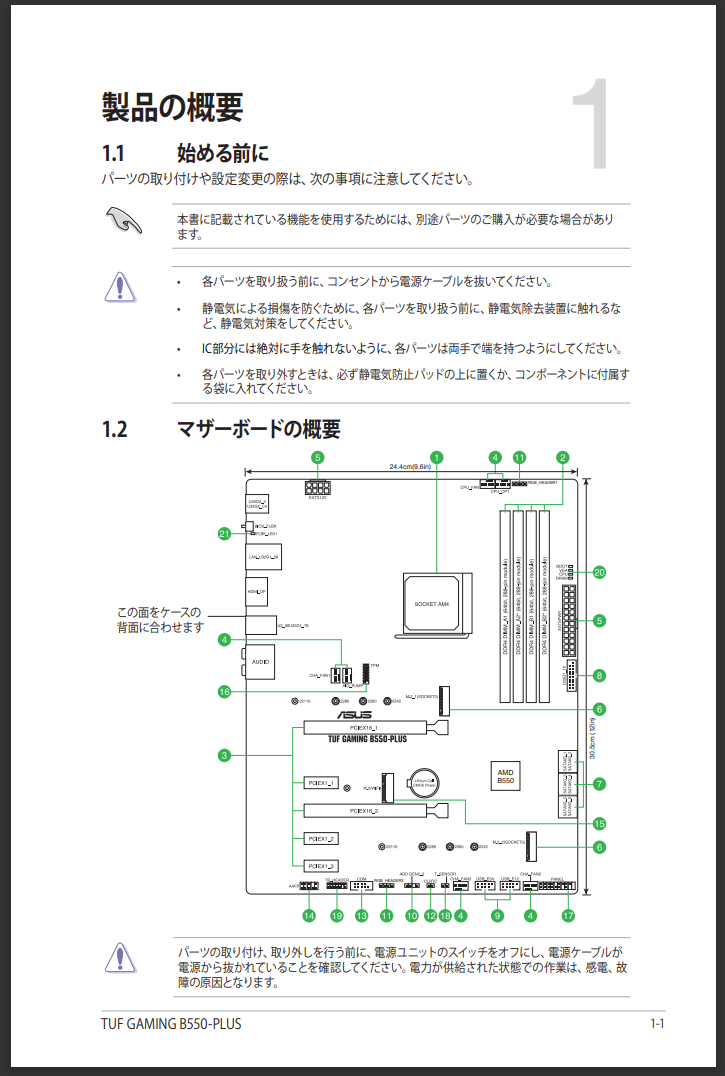
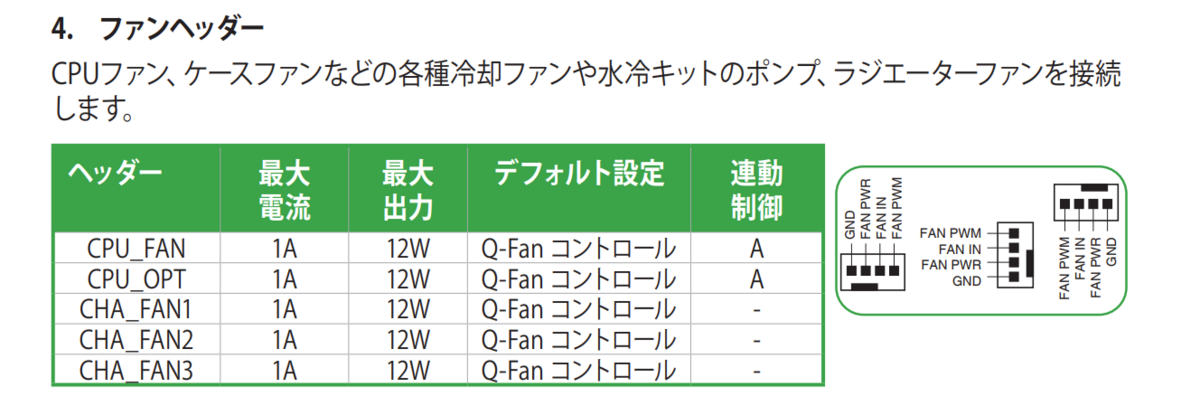
CPU_FANとそれに連動するCPU_OPTはメモリスロットの近くにある。
CHA_FAN1はM.2の付近に2つ。
CHA_FAN2は角の位置。
CHA_FAN3は温度センサーとUSB2.0の間。
すべて4ピンである。CPUクーラーはメモリの近くのところに挿せばよさそう。
豆知識。CHA_FANはchassisの略。フランス語由来。車台。
シャシ(整備士試験)、シャシー(車業界)、シャーシ(ミニ四駆)、シャーシー(広辞苑)のこと。ガムとゴムとか、エナジーとエネルギーとか、ヴァルキリーとワルキューレとか、はぽんとじゃぱんとにっぽんとか、イギリスとグレートブリテン及び北アイルランド連合王国みたいなやつかな。
3.ケースを開けてケーブルをほぐして必要なケーブルを準備する
ケースのマニュアルを確認。書いてない。ぶっつけ本番でいくぜ。
4.ケースのスロットカバーを切り抜く
押さえ金具を外してからぶっちぎるようだ。2番めと3番めが書いてあるが、実際にやるときはグラボの高さを確認しておこう。
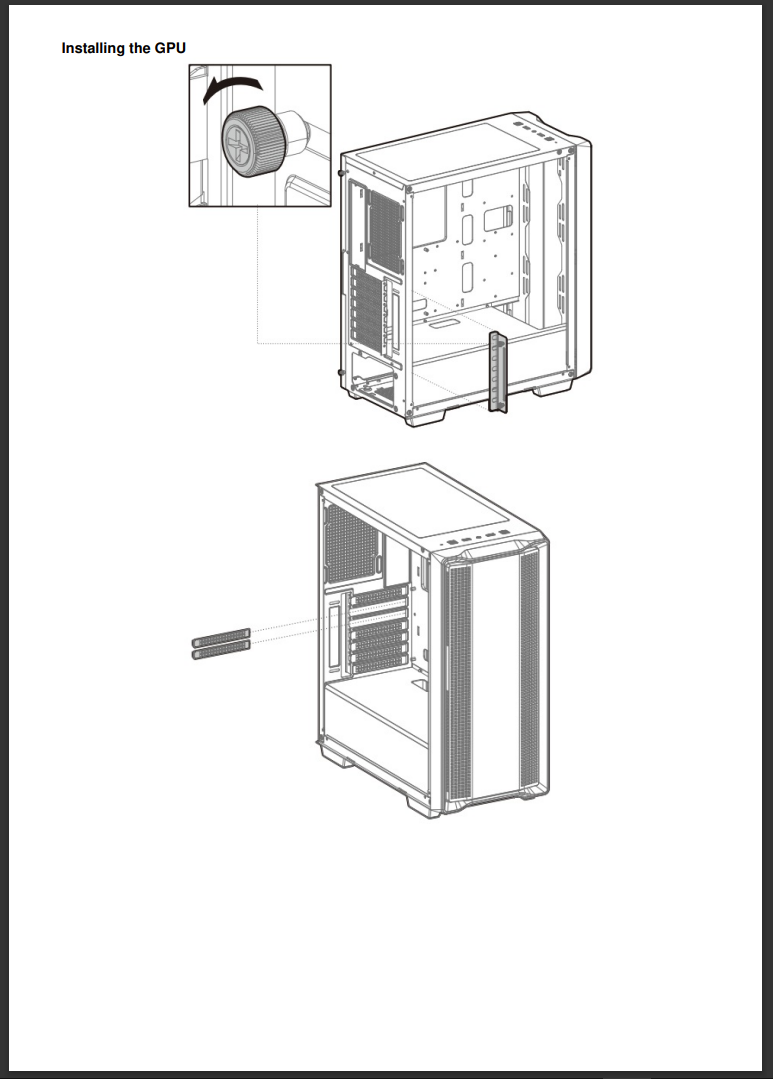
5.ケースにI/Oシールドを取り付ける
マザーボードのマニュアルに取り付け手順が書いてない。は?
爪を曲げてからハメるとか勉強したのに……。
一応ハメていこう。
6.ケースのマザーボードスペーサーを外して移動する

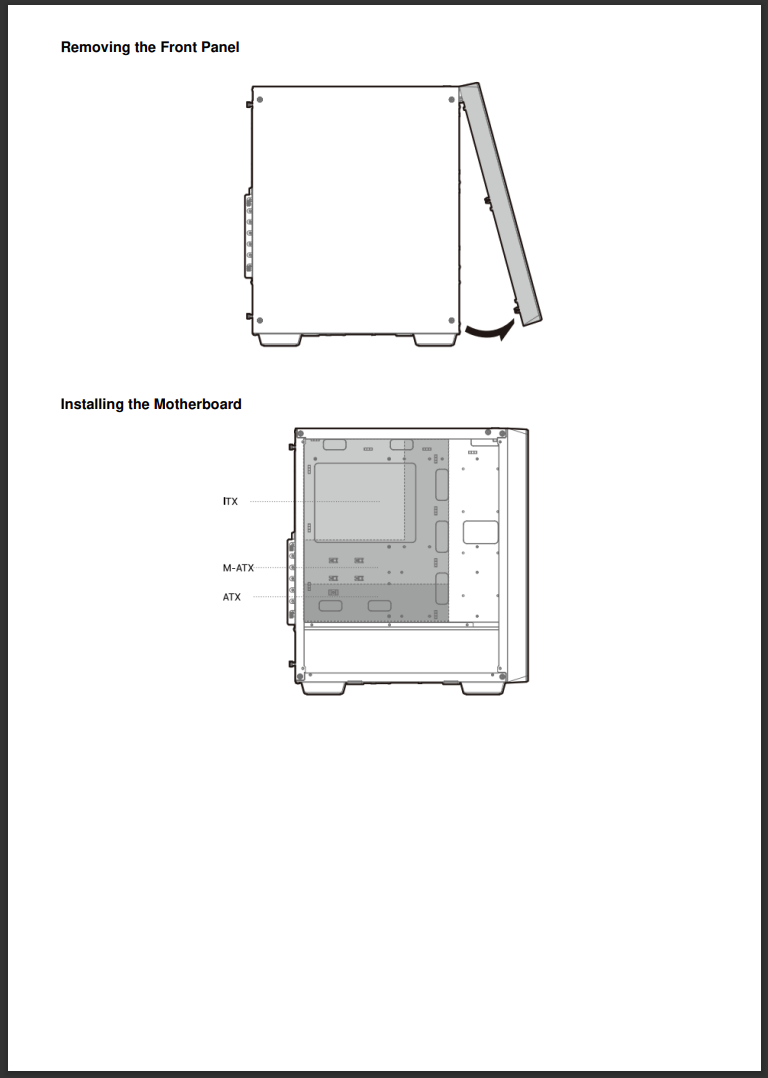
マザーボードネジとATX設置位置だけで理解できなければいけないようだ。知らんがな。
豆知識。ATX規格マザーボードの取り付けネジは6~9個。あばうと。MicroATXと共通の位置は6本となっていて、MicorATX用のネジ穴2つはATXでは使わない位置にある。
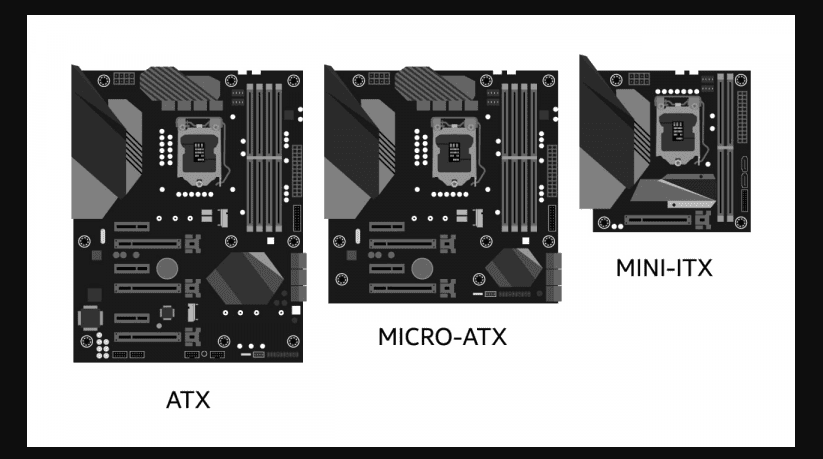
マザーボードの規格・サイズまとめ!ATX・microATX・Mini-ITX・E-ATXとは? - digitaldiy
こんな感じみたい。
ケースにマザーボード用のスペーサがついてる場合は、MicroATX用だけどATX用ではないものを外す必要がある。
必要のないスペーサは外して、なければつける感じになりそう。ぶっつけ本番だ。
7.ケースにマザーボードを取り付ける
I/Oパネルの爪に気をつけろ。ショートしたら爆発するぞ。
ネジの種類にも注意だ。
8.ケースファンの電源ケーブルを接続する
まずはケースのマニュアルを見る。
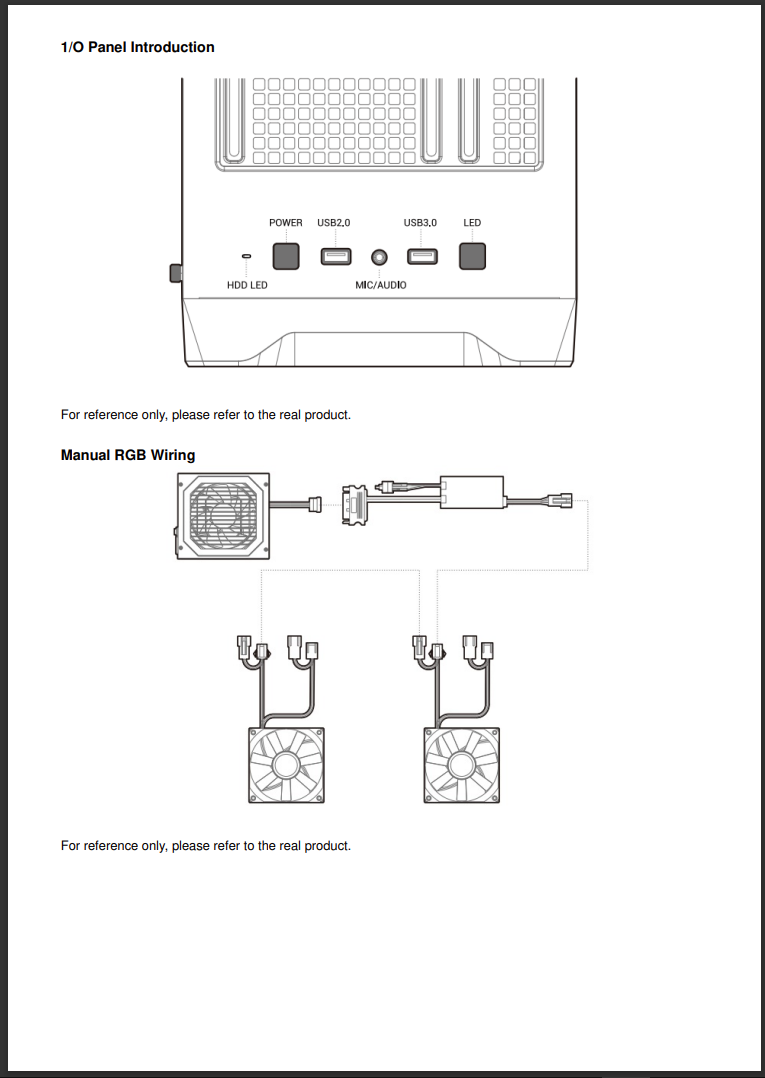
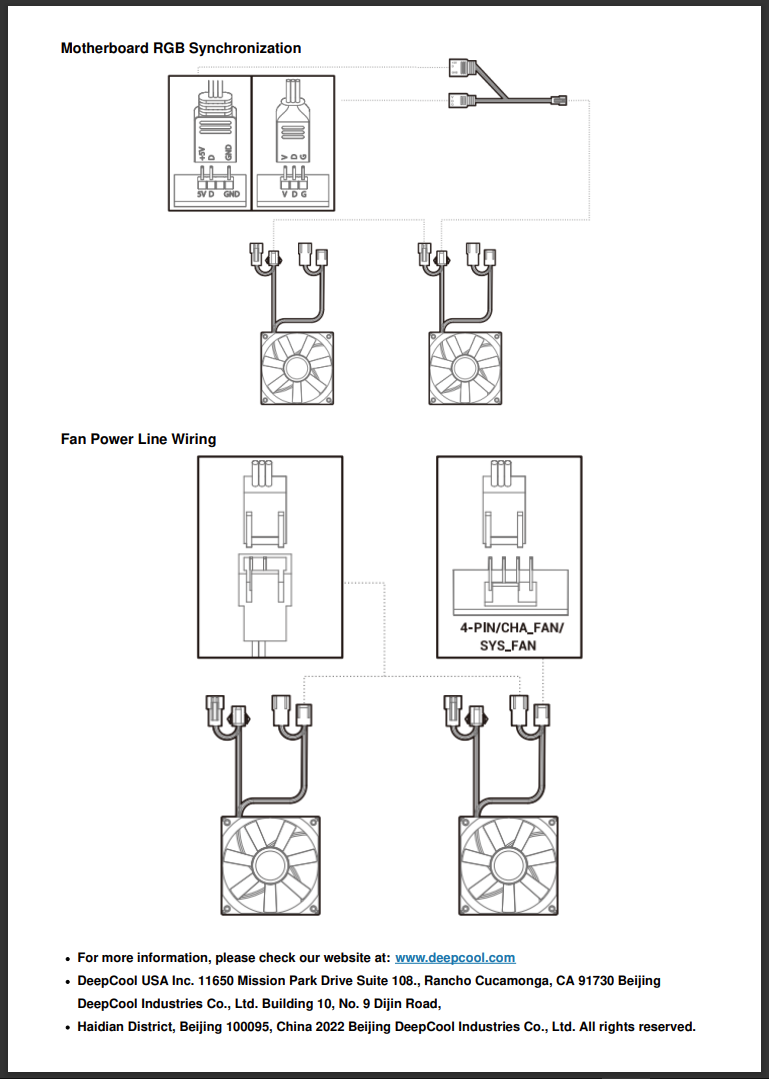
絵だけではさっぱり分からんので英語を確認していく。
Manual RGB Wiring
手動でぴかぴかさせるのかな。コントローラ的なものを経由して直列つなぎするようだ。これは今回の自作PCとはちがうっぽい。
Motherboard RGB Synchronization
ぴかぴかさせるつなぎ方。ファンから出ている2股のうち、ちょっとモダンな端子のほうをRGBっぽい端子にさすようだ。マザーボードの縁にそういう端子があったな。第2世代アドレサブルヘッダーだ。RGBヘッダーではない。なぜか?挿すべき端子は「5V」である。第2世代アドレサブルヘッダーは5V。RGBヘッダーは12V。気をつけよう。
挿すのは4ピンのコネクタ。4ピンの端子に挿す。
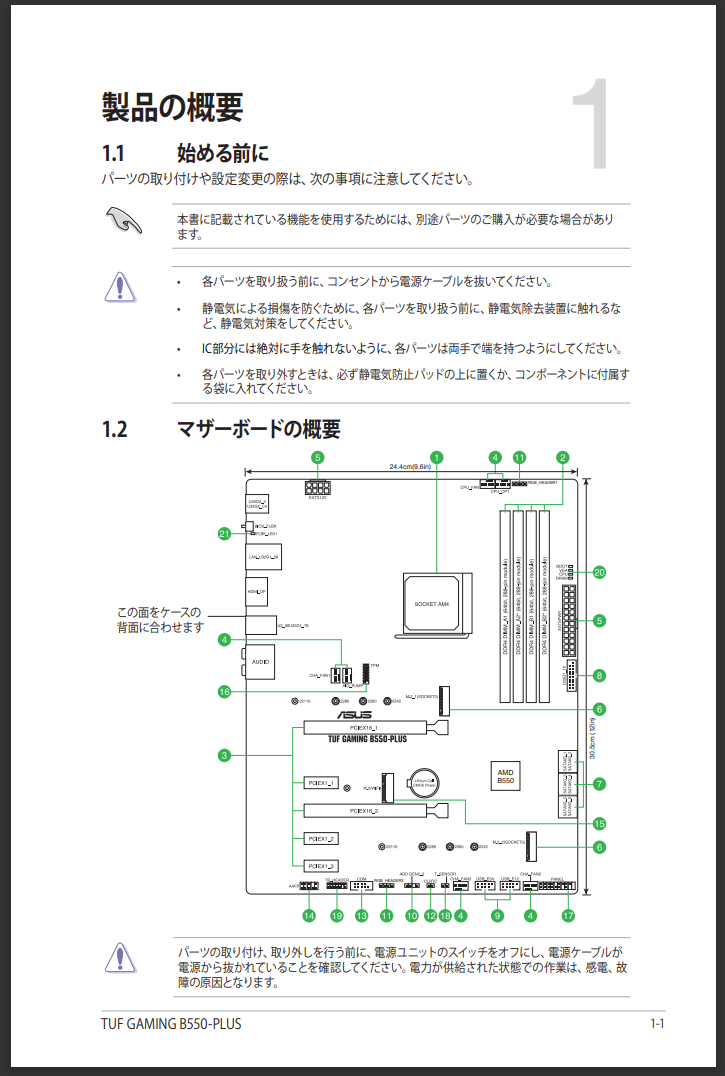
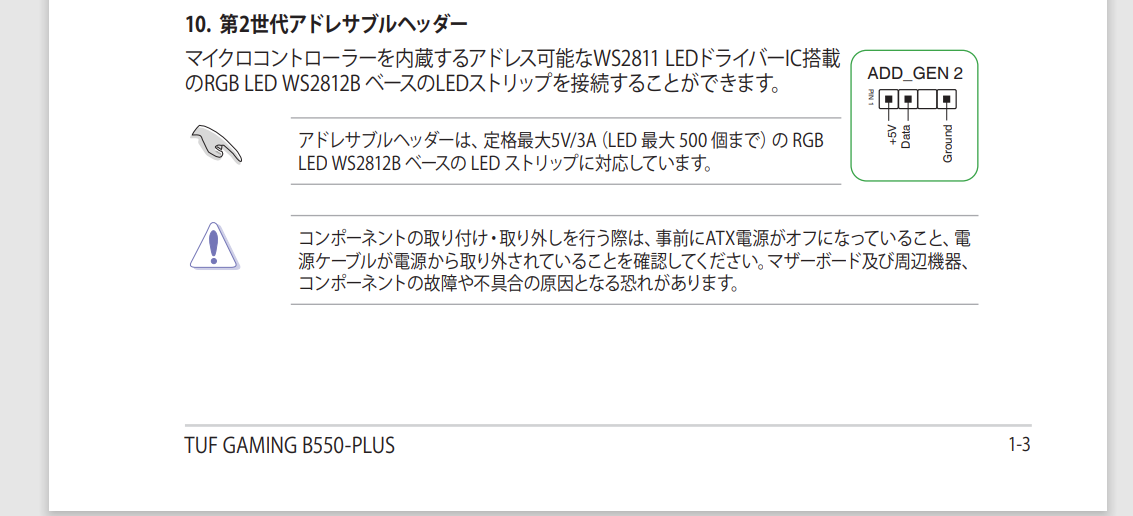
Fan Power Line Wiring
ファンの電源のつなぎ方。ファンから出ている2股のうち、いかにも電子部品って感じのほうをCHA_FANにつなぐようだ。
CHA_FAN……知ってるぞ……マザーボードにいくつかついていた。前面ファンはマザーボードの角のところに挿すか。背面ファンはUSB2.0のところに挿してみよう。
9.マザーボードのオーディオ端子をケースに接続する
ケースのコネクタ・ケーブル一覧。
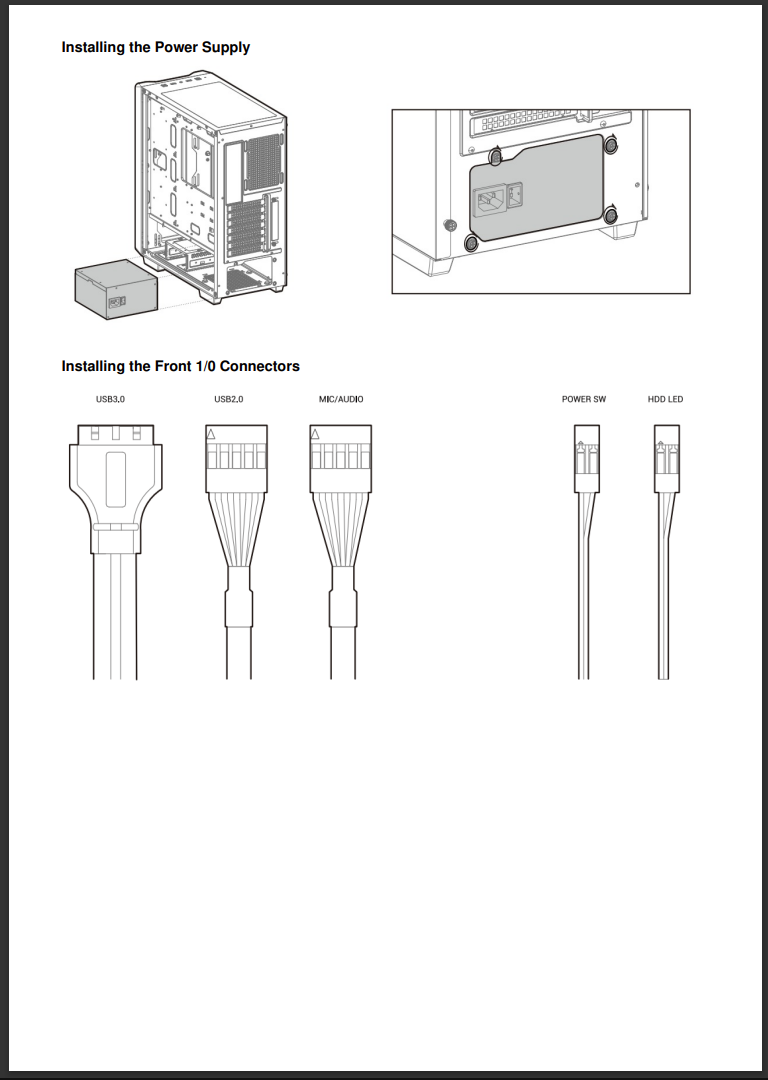
マザーボードの端子。9ピンで向きがある。
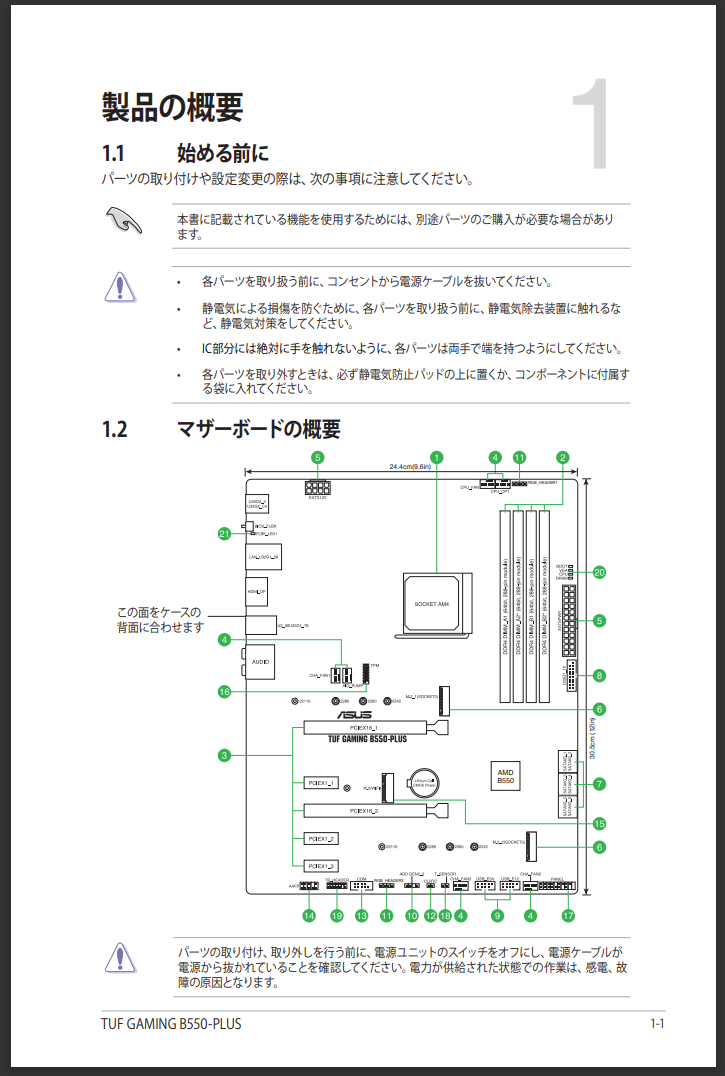
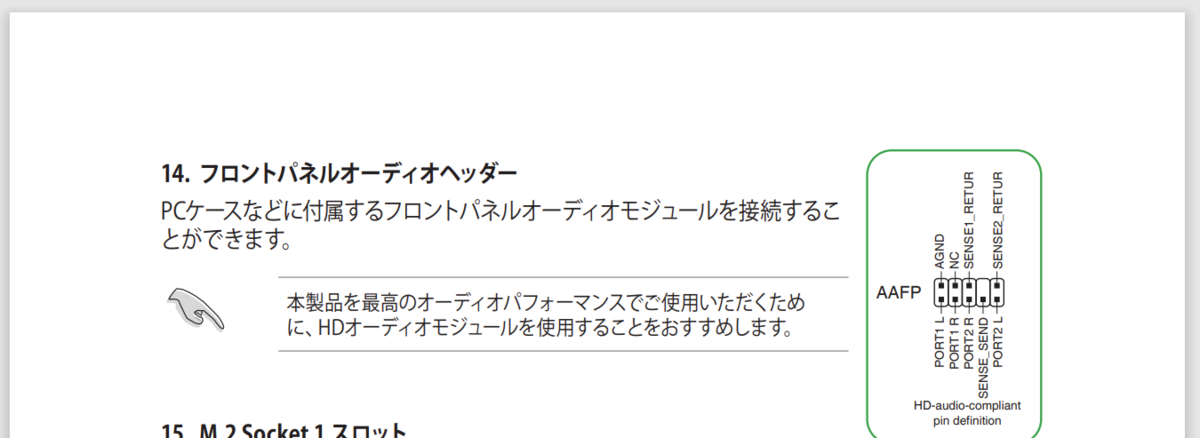
10.ケース前面USB端子(黒)をマザーボードに接続する
11.ケース前面USB端子(青)をマザーボードに接続する
ケースのケーブル。
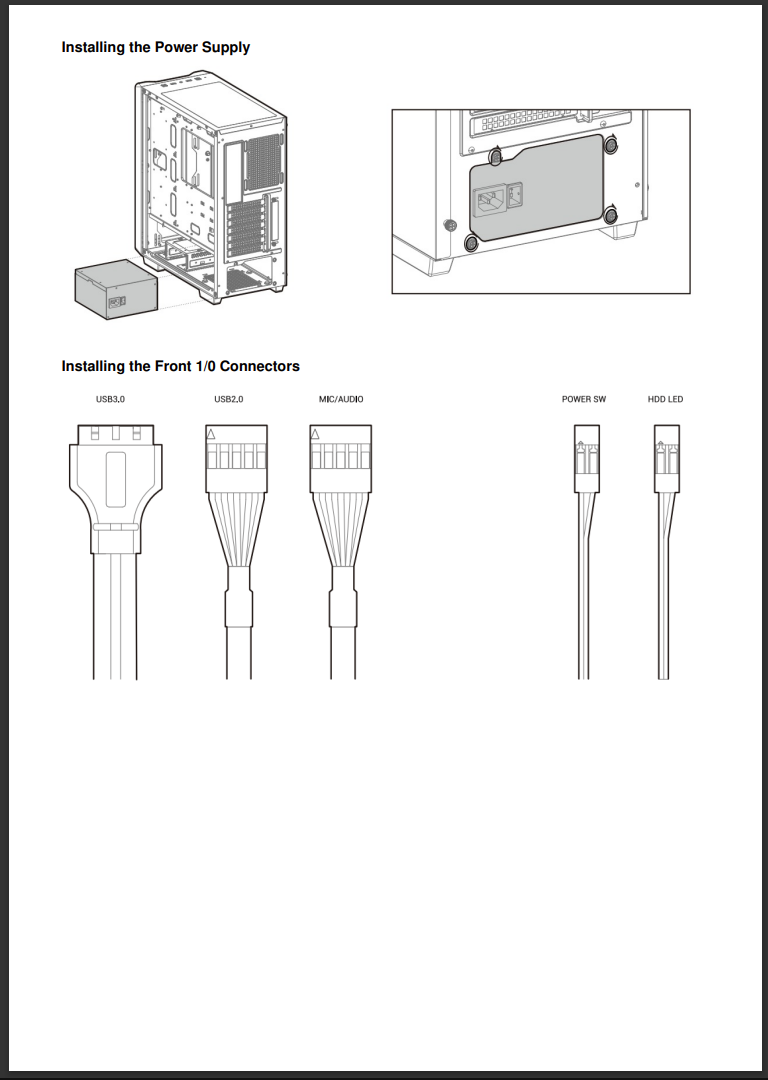
黒がUSB2.0の端子。
青がUSB3.0の端子。
マザーボードの端子。

12.ケースの電源ボタン・電源LED・リセット・HDDLEDをマザーボードに接続する
ケースのケーブル。電源ボタンとHDDのLED。
電源LEDとリセットボタンはないのかな?スピーカーもない?そんなわけないか。ぶっつけ本番だ。電源ボタンさえあればいいか。
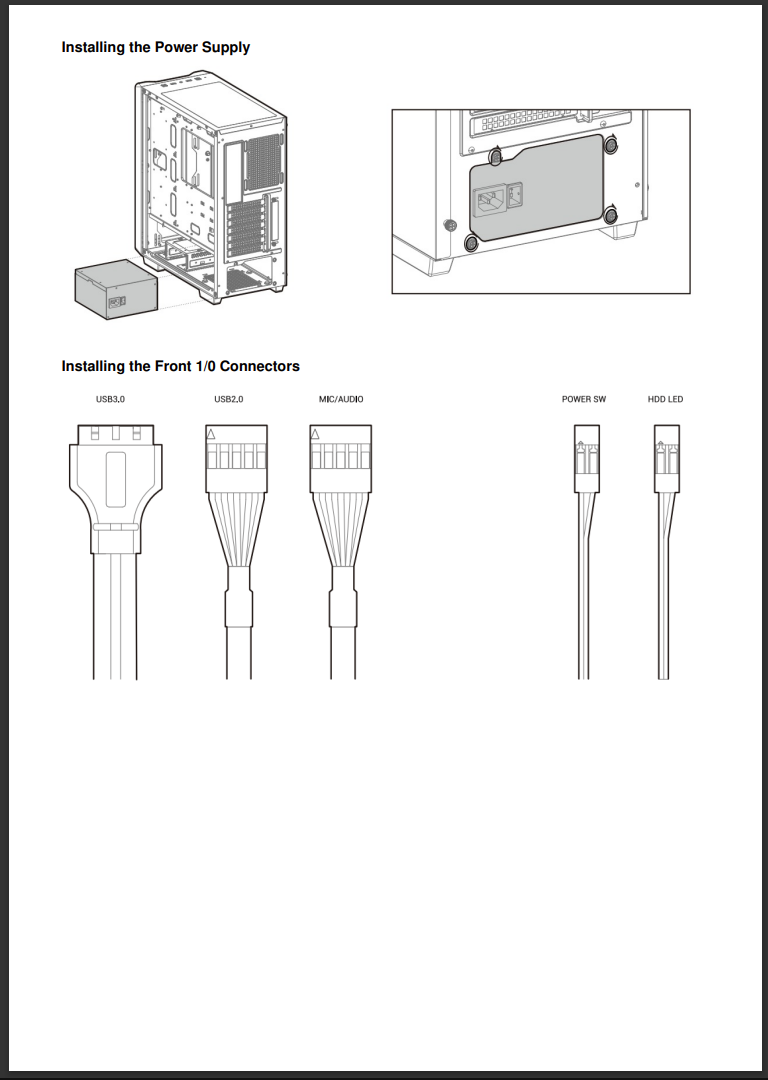
マザーボードの端子。

豆知識。システムパネル。一般的には4つある
- 電源ボタン。ショートさせるので向きはない
- リセットボタン。ショートさせるので向きはない
- 電源ランプ。LEDなので向きがある
- HDDランプ。LEDなので向きがある
- スピーカー。ぴぽっとなるやつ。向きはない。これだけ4ピン。
スピーカー以外はそれぞれ2本のピンがある。古いタイプの電源ボタンは3ピン。このマザーボードの電源ボタンは2ピンでも3ピンでもいいようです。
13.電源ユニットの取り付け
電源供給器=Power Supply Unit。PSUのネジ。ネジ止めせよ。
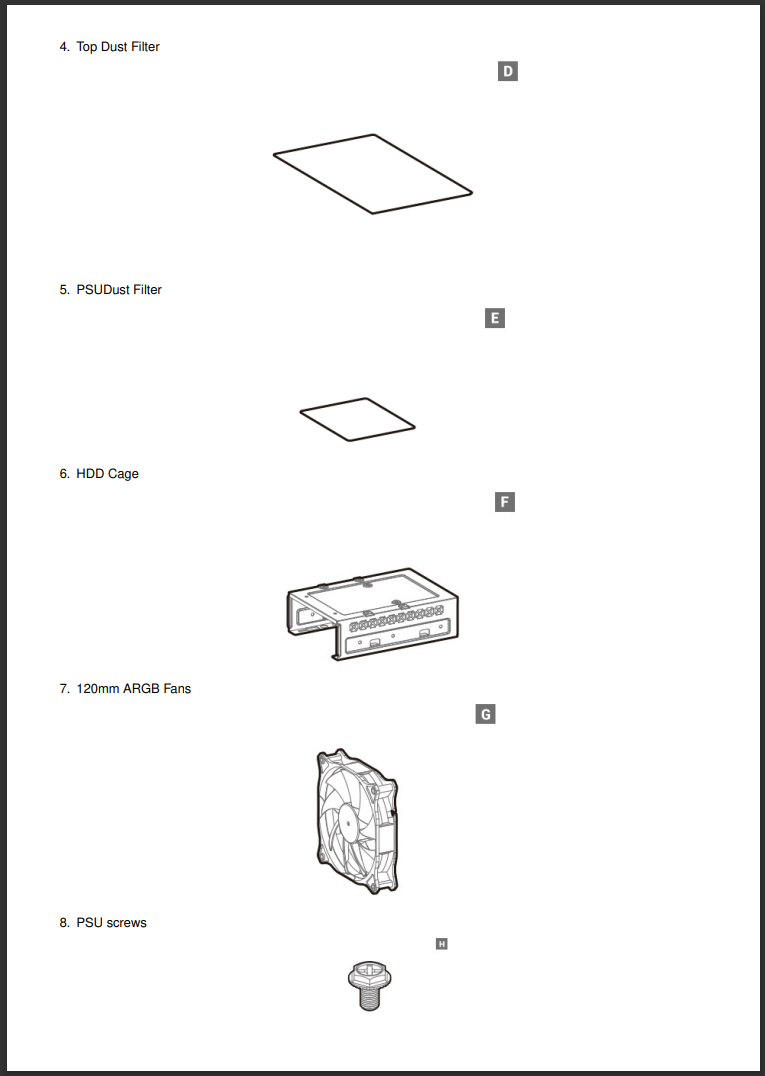
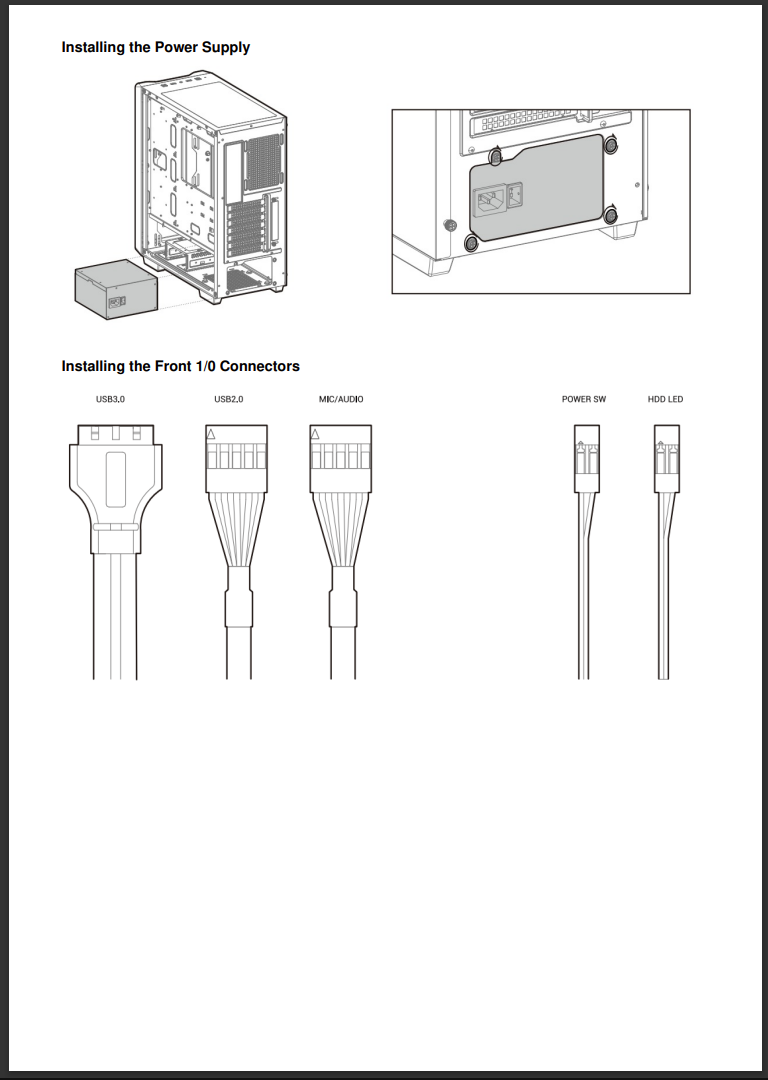
14.24ピンケーブルをマザーボードに接続
マザーボードのマニュアル。
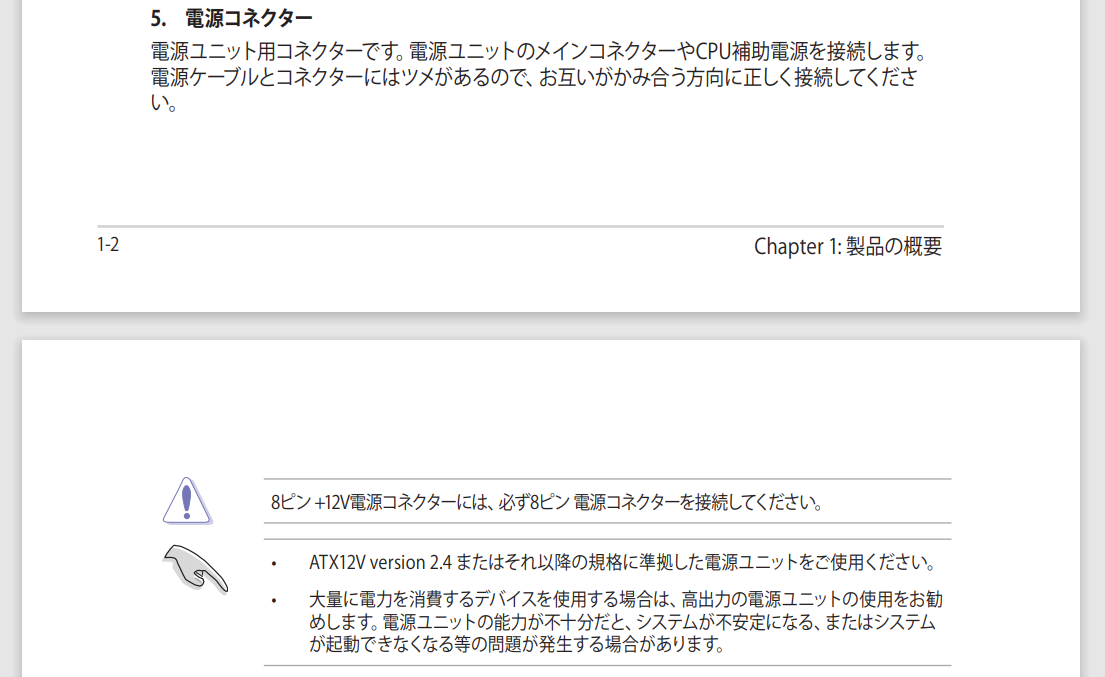
電源ユニットのマニュアル。24ピンをマザーボードへ。
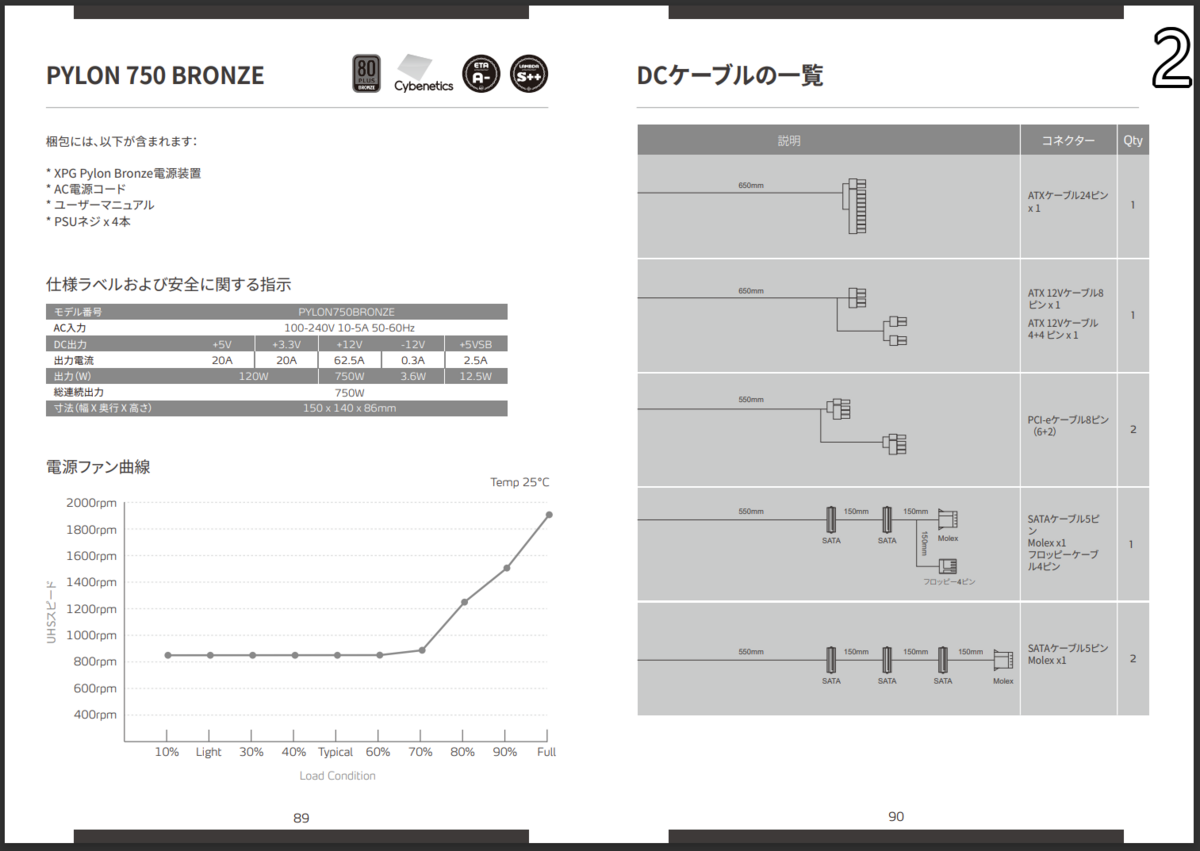
15.CPU用の4+4ピンケーブルをマザーボードに接続
8ピンと4+4ピンになっているのは12V。6+2ピンと6+2ピンになっているのはPCI-e。2本ある鮎釣りしてるやつはSATAとかフロッピー。
8ピンと4+4ピンになっているのがマザーボードに挿すやつ。6+2ピンと6+2ピンになっているのがグラフィックボードの補助電源に使うやつ。これはむずいやつだね。
16.グラフィックボード用の6+2ピンケーブルを準備
6+2ピンと6+2ピンになっているのがグラフィックボードの補助電源に挿すやつ。8ピンと4+4ピンになっているのはマザーボードのCPU付近に挿すやつなので違う。
17.グラフィックボードの取り付けと6+2ピンケーブルを接続
バックパネルから2つ板を除去するやつ。場所を間違えるな。
マザーボードの留め具を外してからグラボを挿す、って書いてないな。
動画で勉強してよかった。
18.モニタ・マウスを接続して電源をいれて起動テスト
マウスを接続していないと起動しないマザーボードがあるらしい。キーボードは接続しなくていいところが令和って感じだな。
24ピン電源コネクタのとなりにあるQ-LEDによって、起動中にエラーが起きたか確認できる。画面がでなかったりしたら、このLEDを見よう。
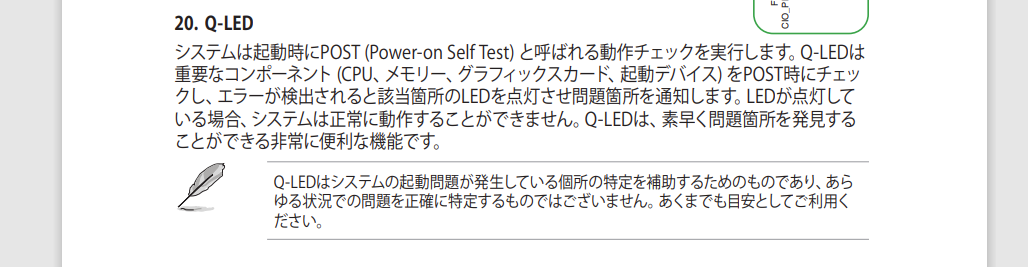
豆知識。Ryzen 7 5700Xは内蔵グラフィックスがない。増設グラボがないと画面出力できない。内蔵グラフィックスがあるCPUは型番の最後に「G」がついている。
19.Windowsインストールメディアの作り方の説明
第8話を参照。うまくいくといいなぁ。ダメならUSBメモリ買ってくるけど。
20.インストールメディアでのインストール作業の説明
オフラインでインストールとかTPMを回避とか旧式ハードウェアでとか外付けHDDにインストールとかのいわゆる裏技があるようだ。やってもやらんでもいいのだが、一応メモしておくか。
ASUSの情報

1.PCの電源を入れ、ASUSまたはROGのロゴが表示されたらキーボードの<Del>または<F2>キーを押します。
2.<F7>キーを押してAdvanced modeに切り替え、Advanced>AMD fTPM configurationの順に移動し、TPM Device Selectionを[Firmware TPM]に設定します。
3.<F10>キーを押して設定を保存しPCを再起動します。
オフラインでWindows11をインストールする方法。
まず、この画面まですすめる。少し時間がかかるが再起動されるので待つ。
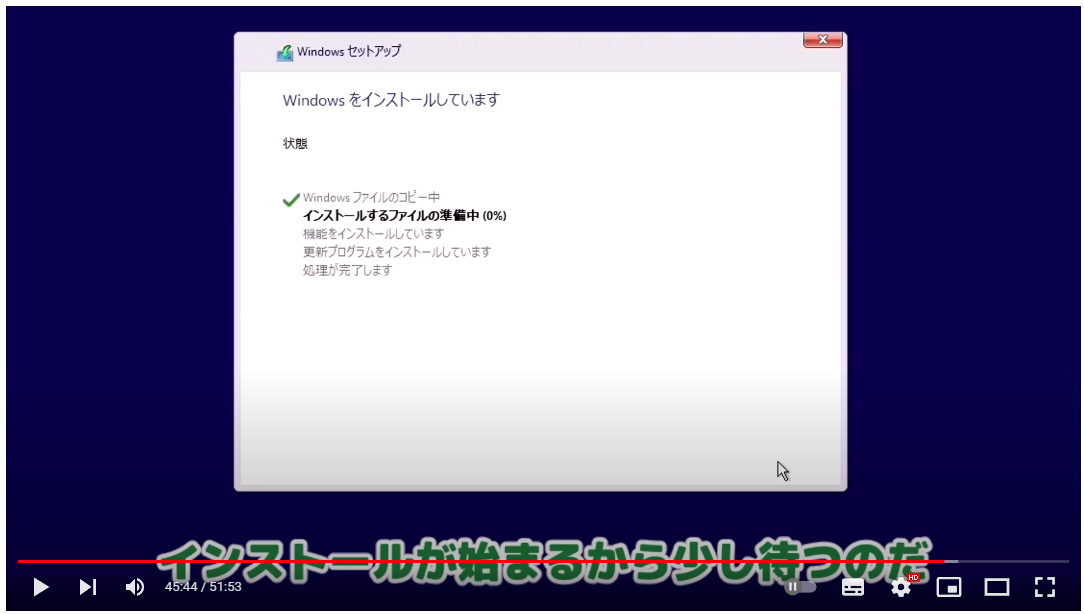
この画面で「オフラインでインストールする技」を使う。
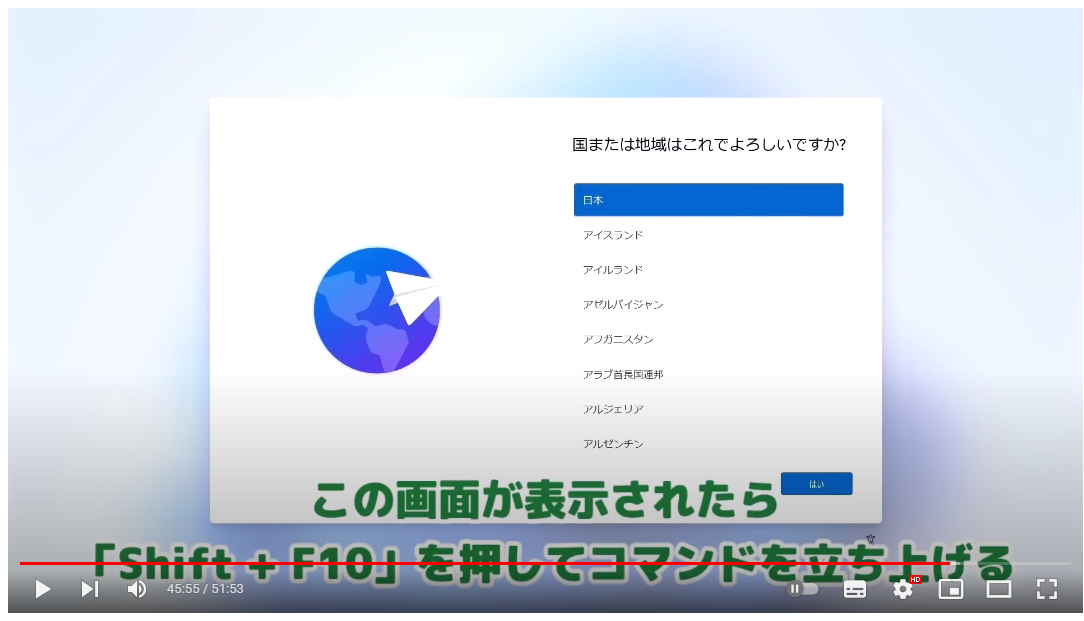
Shiftキーを押しながらF10キーを押す。コマンドプロンプトが表示される。
ウインドウをアクティブにしないと文字が入力できないので、ウィンドウタイトルをマウスでクリックして文字が入力できるようにする。
C:\Windows\System32>
と表示されているはずなので、
oobe\bypassnro.cmd
をキー入力し、「打ち間違いがないか5億回確認してから」Enterキーを押す。
21.グラフィックドライバの更新
この辺はWindowsの使い方なので適当にググろう。
22.Windowsライセンス認証
この辺は、めんどくせぇやつだからYoutubeとかでやり方を見よう。
よし、組み立てとかのやり方はわかった。
組み立てるぞ!
第10話 実際に組み立ててみて
いくつか失敗があったので記録。
AK400の取り付けで失敗
CPUクーラーのAK400。リテンションパーツに載せるときに片方だけ締めたらガタンと倒れてズレてCPUからはずれた。慎重に締めていかないといけない。なおグリスの塗り直しは面倒なのでしない。ぐりぐりして空気を抜いた。
AK400の取り付けで失敗#2
というかそもそもリテンションパーツへのネジが締まらなかった。AK400自体をCPUから外して、左右を入れ替えたらできた。左右あるのか単に個体の問題なのか。
ケースについているマザーボードスペーサー。ATXとMicroATX共通の6本だけついていた。今回はATXなので3本追加した。六角ナットがなくてペンチで回したが果てしなくむずかしかった。六角ナットを買え。対辺5mmのやつがいいみたい。
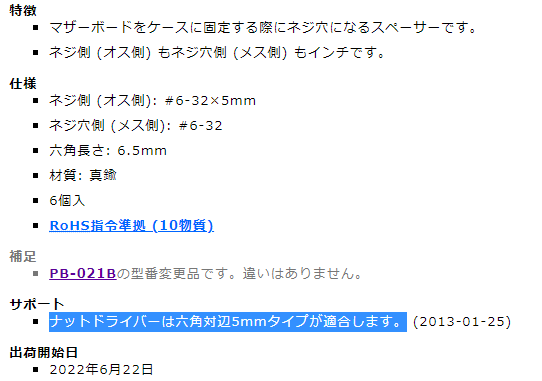

マザーボードをケースに取り付ける9本のネジのうち、1本が干渉していた。CPU側のM.2スロットにヒートシンクを取り付けると、マザーボードをケースに取り付けるネジが回せない。ヒートシンクがなければ問題はおきない。

なのでヒートシンクはマザーボードをケースに取り付けてから。これはヒートシンクのデザインが2つめのスロット用だからかもしれないな。どちらにも取り付けられるとはいえ、減点ですなぁ。
ケースの電源LEDは存在しないし、ケーブルもない
ケースの電源ボタン・電源LED・リセットボタン・HDD LEDの配線。
なんとこのケース、電源LEDがない。ので配線もない。電源をいれればどでかいファンが光るので必要ないということらしい。
電源ボタンのとなりにHDD LEDがあるので、どうしても電源LEDが必要ならこれを繋げば良さそう。HDDとは書いていないし電源ボタンのとなりなので見やすい。
マザーボードの下の縁に配線するのが難しい
そこそこでかいケースなんだけども(416x210x477)、立てたATXマザーボードの下に電源ユニットを入れる箱があるので、取り付け後にマザーボード下端の端子に接続する作業がむずい。ルーペとピンセットとかあれば別だけども。
24ピン電源ケーブルの挿す向きを調べていなかった
24ピンの電源ケーブルをマザーボードに接続。向きが分からんかったので画像をググった。知識不足。基板の外側に抜くときの爪を向ける。穴がかまぼこ型なので無理やり挿すことはできない。
グラフィックボードのバックパネル固定用のネジ
今回のグラフィックボードのバックパネルにはネジが2つ必要。なぜだかネジがなかったので取り付けできない。
これは「インチネジを使う」のが正解なのだが、そもそも「ミリネジ」との見分け方を知らなくて困った。
PCケースの外側でパネルを締めるのが「インチネジ(大)」、電源ユニットの取付につかうネジは「インチネジ(大)」、マザーボード取り付け用の「インチネジ(中)」、ハードディスクをケース内に固定するのが「インチネジ(小)」、といった感じになっている。ミリネジはインチネジよりネジ山が細かい。間違えてミリネジを使うとネジ山がなくなる。
インチネジ(大)を使って解決。
Windows11のインストールメディアを作るのに失敗
インストールメディアを外付けHDDで作るのに失敗。rufusの設定で「Windows To Go環境」で作ったら外付けHDD自体にWindows11が入ってしまった。インストール自体が全自動になっていて、そこは驚いたけども(30分ぐらいかかった)。
rufusをやり直してインストールメディアを作成したら起動もインストールも問題なくできた。
oobeって何?
out-of-box experienceっていうんだって。むずかしいね。iPhoneを買った直後に店員さんだけができる何か不思議な作業のことらしい。
oobe\bypassnroとかいうのをやってみた。ネットワークを使うと何がめんどくさいのか体験できずに終了。Windows11が入ったところでマイクロソフトアカウントに切り替えてプロダクトキーを入れて認証が終了。あと、なんとなくUEFI BIOSのTPMの設定を変えておいた。
Armoury Crateって何?
armoury=武器庫
crate=木箱
ASUSのゲーミングPC設定アプリ。
そういえばWindows11をインストールした直後に「Armoury Crateをインストールするけど?いいよね?」みたいなのが出たのでokを押したらひどい目にあった。
どうやら「ゲーミングぴかぴか機能」で、フルパワーレインボーとかほわほわカラフルみたいなことができるらしい(やってないからしらんけど)。
最悪なのは、「自動的にドライバ入れるよ!まかせて!」のあとインストールが進まなくなること。キャンセル・中止をするしかない。あまりにも危ない。勝手にスタートアップに居座ってくるのも印象悪い。
日常的にオーバークロックしたり戻したり、CPU温度とクロックとファン速度を監視したり、ぴかぴかのパターンを常に変え続けたい人はインストールしておくとよいだろう。いらんて。
第11話 これからやること
- グラフィックボードに温度センサーをつけて、前面ファンの速度制御に使う。
- 古いPCからデータ引越し
- モニタを新調
温度センサーはどこに行けば買えるんだろう?ラジオデパートみたいなところかな?
パソコン引っ越しはめんどくさいので、Windows11のインストールが終わってSSDがCドライブとして刻印されたあとにSATAに旧ドライブをぶらさげて適宜発掘作業をすることにした。

SATAのSSDを取り付けていて、ケースCC560のよいところを発見。
これが取り付けマニュアルなんだけども。SSDを2つ取り付けできる。この2つのSSDの間に、角丸の穴が空いているのがわかる。この穴、まじで便利。

SATAのSSDは基本的に、SATAケーブルと電源ケーブルを挿すんだけども。ケーブルが鮎釣りになっていてそこそこ幅があるんです。画像はネットで拾ってきた。


だけどこのケース(というか最近のケース)は、SSD自体は板に貼り付けるようにネジ止めすることになる。となると「ケーブルに幅がある」のはとても困るんですね。どこかでなにかをぎゅうぎゅうしないといけない。
そこでこの「穴」ですよ。まじでSSDの取り付けが簡単。ファンのすぐ後ろで冷えそうだし、よく考えられていますね。
ところがHDDの取り付けは地獄。計画的に先にやっておけば楽だけども。
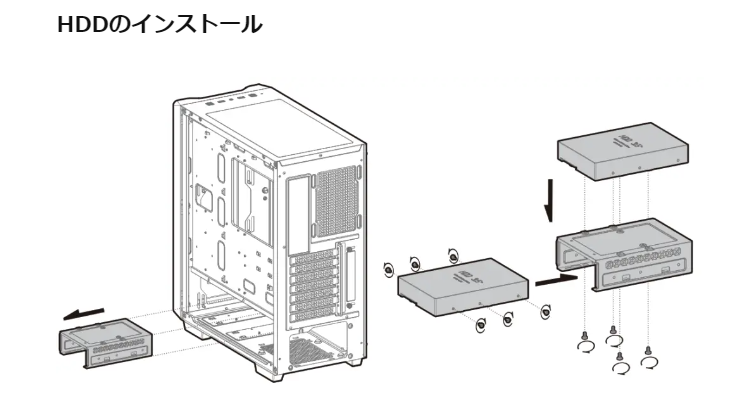
そもそもHDD用の箱っぽいやつを取り外したり取り付けたりするのがむずすぎる。電源ユニットと前面パネルと前面ファンを外さないとネジが回せない。
なのでケーブルだけ接続したHDDを「ふんわり箱にいれる」で解決。これからPCケースはふんわり移動しなければならない。
新しいパソコンでgmailを読むために必要だと思って、念のためgoogleのバックアップコードを用意していたのだが、
https://support.google.com/accounts/answer/1187538
いまどきのgoogleは「新しいパソコンでログインしたね!でも本人かどうか分かんないから、""いますぐスマホでYoutubeをみて""くれたら信用するよ!」という方式になっている。youtubeはインフラ。めんへらストーカーみたいだった。
これってわたしの感想ですよね
Windows11はパッケージ版にしとけばよかった。ま、いっか。
CC560はちょっとでかかった。ま、いっか。
他はまぁ、いいんじゃないでしょうか。あとで温度とか見てみよう。
最後まで読んでくれたあなたのために、Windows11のおすすめ設定を紹介します。
ゲーマー向けのWindows11の設定変更
以下、参考URL
パスワードを自動入力する
Windows 11で起動時のパスワード入力を省略する ー自動サインインー 方法 - Lenovo Support JP
電源オプションを高パフォーマンスにする
CPUが休憩しなくなる。副作用として「何もしていないときにモニタの電源を切るまでの時間」をなしにできるようになる。
モニタのリフレッシュレートを設定する
120Hz以上のモニタの人は設定しておこう。「入力遅延の低減をオン」にしたときの効果が高くなる。なお、よわよわPCの場合は意味無し。
enhanced-h264ify のダウンロードと使い方 - k本的に無料ソフト・フリーソフト
おわり。モニタを買うぞ。BenQのXL2411Kを買うのだ。