前置きいらない!の人は2画面ぐらい下に進んでほしい。
目次
個人配信者向けのガイドラインがかわりました。
【ニュース】カプコン、同社のゲーム動画配信における「個人投稿者」の収益化を許可。個人向けガイドラインを更新し投稿ルールなどを明確化https://t.co/iOckQ5uYlT pic.twitter.com/hcctwC1wdr
— AUTOMATON(オートマトン) (@AUTOMATONJapan) 2021年1月6日
https://twitter.com/AUTOMATONJapan/status/1346760073813475329
いままで個人配信者がストVを配信するには
の2つの方法のみが許されていました。それ以外の方法はすべて「人の褌で相撲を取る」状況だったのです。漫画村に漫画をアップするのと同じ。ただし、個人でない場合は許諾をとって様々な方法で大会を配信することが可能です。
忍ismがまだ不動だったころからこの方式はあったようです。法人としての厳しい制限もなく、「単になんとなく組織」であれば許諾は得られるようです。大会開くならちゃんと連絡してね、という印象です。
許諾番号の申請はこちら。 https://www.capcom.co.jp/game/public/fan/form/index/1052
フルスクリーンで配信する方法
前置きはこの辺りで。とにかく1台のPCでプレイ&配信してもオッケーになったのです。やったー
でも「フルスクリーンで配信どうやるの」という問題がありました。なんかうまくいかない。
でも、なんかできたので「俺はできた!」を公開します。もっといい方法あるよ!って人は、この記事のコメントとか https://twitter.com/cz500c とかに連絡ください。感謝の証としてお菓子がとっても安い通販サイトを教えちゃいます。
OBS(ウィンドウキャプチャ)※簡単
文章で書くと…
- フルスクリーンでストリートファイターVを起動
- OBSを起動
- Altキーを押しながらtabキーを何度か押してストVに枠がついている状態でAltキーを離す(この操作を「ストVを最前面に表示する(アクティブにする)」という)
- ストVが表示されている状態で、OBSをアクティブにする。(※)
- OBSのソースにウインドウキャプチャを追加します。設定は以下の通り。
- ウィンドウ [Street FighterV.exe]: StreetFighterV
- キャプチャ方法 Windows Graphics Capture (Windows 10 バージョン1903以降)
- ウィンドウの一致優先順位 タイトルに一致、そうでなければ同じ種類のウィンドウを見つけます。
- カーソルをキャプチャ チェックする(しなくてもいい)
- クライアント領域 チェックする(しなくてもいい)
この操作で、「※」のところはディスプレイが2つないとできません。OBSがストVと同じ画面にあると、OBSがアクティブになったとたんにストVが最小化されてしまいます。最小化されると次の操作で「選びたいのにStreetFighterV.exeがない」という状況になります。
そこで、ディスプレイ1つの人は次のような「妙な操作」をする必要があります。
- ウインドウモードでストリートファイターVを起動(または設定を変える)
- OBSを起動
- OBSのソースにウインドウキャプチャを追加します。設定は以下の通り。
- ウィンドウ [Street FighterV.exe]: StreetFighterV
- キャプチャ方法 Windows Graphics Capture (Windows 10 バージョン1903以降)
- ウィンドウの一致優先順位 タイトルに一致、そうでなければ同じ種類のウィンドウを見つけます。
- カーソルをキャプチャ チェックする(しなくてもいい)
- クライアント領域 チェックする(しなくてもいい)
OBSでキャプチャできたら、
その後にストVをフルスクリーンにする(OBSは隠れる)
ディスプレイ1枚でもできますが「ちゃんと配信されているか確認する方法がむずかしい」のでおすすめしません。ディスプレイは2つ使いましょう。まじ便利だから。スマホで配信を見たらすごいものが映ってたとかやばい。
手順のスクショはこんな感じです。
シーンの「+」を押して追加します。
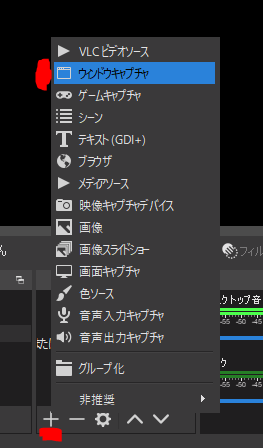
別のシーンで再利用するならちゃんと名前をつけます。
特に気にしないなら新しいソースでオーケー。
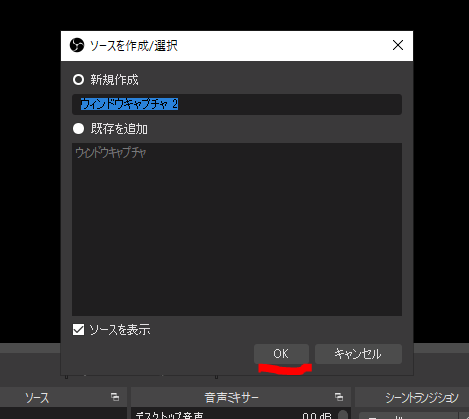
キャプチャするウインドウの名称を指定します。
もうひとつストVっぽいやつ(D3Dなんとか)があるけど違うので気をつけよう。
ここでストVが最小化されていると選択肢に出てきません。

キャプチャ方法が大事。2019年春以降のWindowsなら大丈夫。

ストVが最小化されているとキャプチャ結果が真っ黒になります。大丈夫。
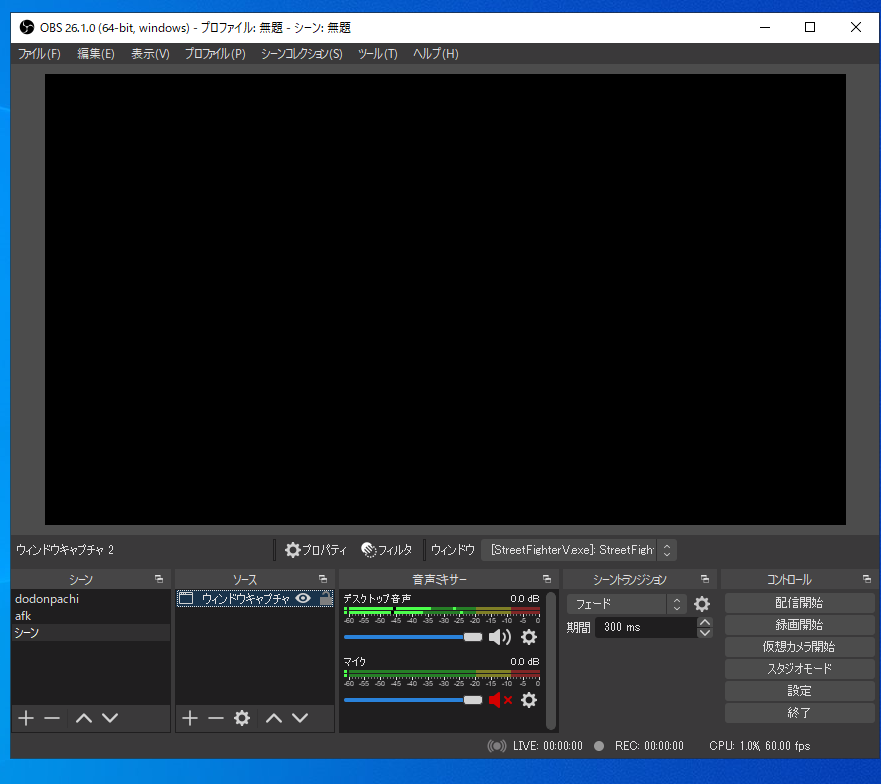
Alt+Tabでアクティブにすれば取り込みできています。

黄色い枠とは?
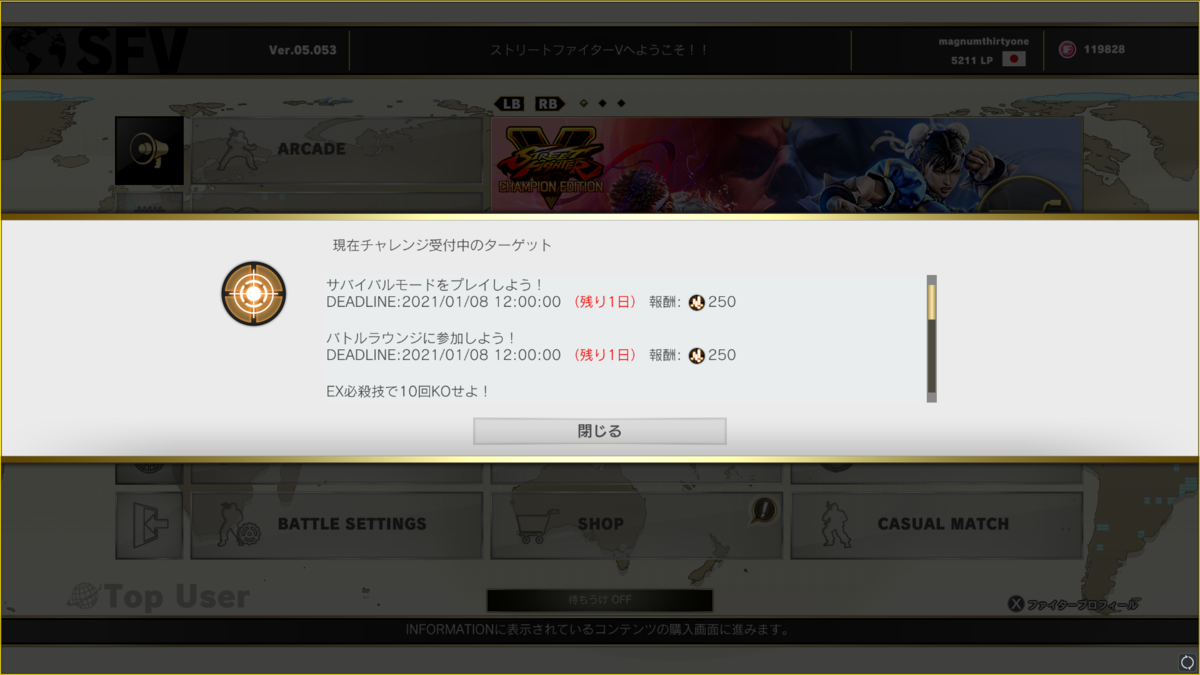
「おめぇのウィンドウはキャプチャされてっぞ?でぇじょぉぶか?」
という意味のようです。黄色い枠を消す方法はありません。まじでない。でもキャプチャした側のOBSには黄色い枠はありません。Youtubeで見ている人にも黄色い枠はでません。プレイ中の画面のみが黄色くなります。
OBS(画面キャプチャ)※動作が軽いけどセキュリティやばめ
ウィンドウキャプチャとだいたい同じです。ソースの追加で「画面キャプチャ」を選ぶだけ。スクショだけ。
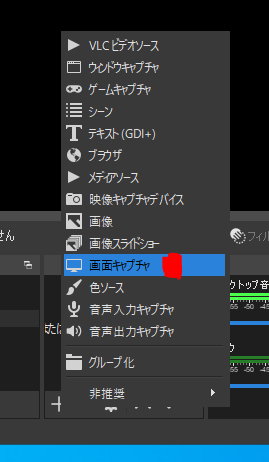
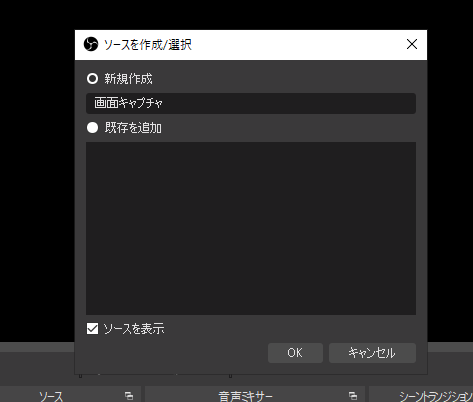

欠点はストVを最小化するとデスクトップが映ってしまうこと。それを嫌がって「Winキーを一度だけ押す」をするとスタートメニューがでてしまうこと。
こういうのが一瞬ですが映り込みます。Youtubeのアーカイブを一時停止してよくみると、いろんな情報がわかります。

OBS(ゲームキャプチャ)※むずいけど黄色い枠がない
なんだかわりませんが、ストVはゲームキャプチャ(DirectX11の処理を途中で奪う)ことができません。なので、「管理者権限」が必要みたいです。
「管理者として実行」でOBSを起動します。右クリックメニューから選ぶとできます。プロパティ>互換性>設定からでもできます。いつも管理者権限を使う人は設定しましょう。
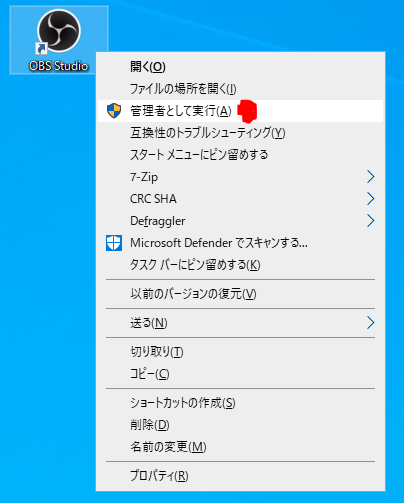
手順は同じなのでスクショだけ。

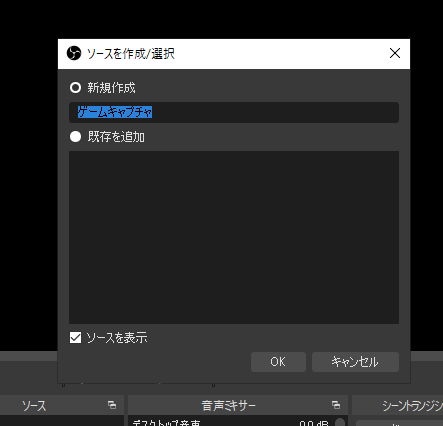
モード フルスクリーンアプリケーションをキャプチャ
アンチチート互換性フックを使用するの
チェックを外す
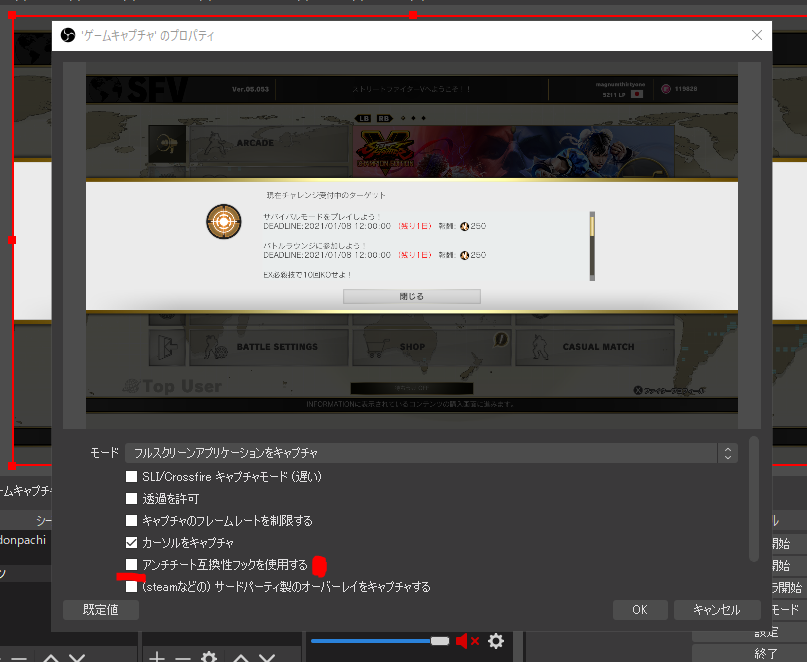
同じ設定でも、「管理者として実行する」をやらないと真っ黒になります。ふしぎ
黄色い枠がつかないのでちょっとスッキリ。
Streamlabs OBS
ウィンドウキャプチャと画面キャプチャはOBSと同じです。なんかわからんけどゲームキャプチャ(管理者として実行)はうまくできませんでした。なんで?
xsplit
わかんない。ごめん。まぁだいたい同じでしょ。
おまけ。
トレーニングモードで何もしないときの負荷のスクショ
OBSウィンドウキャプチャ(CPU28%・GPU49%)

OBS画面キャプチャ(CPU23%・GPU43%)
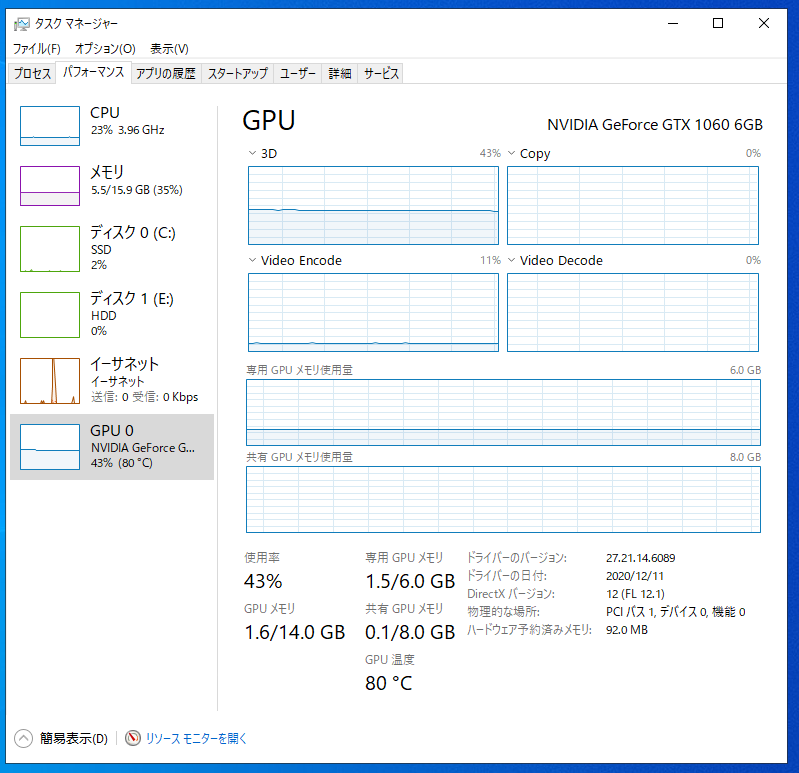
OBSゲームキャプチャ(CPU22%・GPU44%)

おわり。